はじめに
新しくWindows10とUbuntu18.04とのデュアルブート環境を構築したので、忘備録として書いていきます。
今回使った環境は次の通りです。
- OS:Windows 10 pro for Workstations
- CPU:Intel(R) Xeon(R)CPU E3-1220 v6 3.00GHz
- メモリ:16GB
- 空き容量(Dドライブ):1.81TB
空き容量は50GB程度あれば十分です。
インストールメディアの準備
インストールするにはイメージファイルをダウンロードしインストールメディアを作成する必要があります。
今回はインストールメディアにUSBを利用します。USBは容量が8GB以上のものを用意してください。
イメージファイルをダウンロードする
拡張子が「.iso」となっているものが今回利用するイメージファイルです。これらをダウンロードしてください。
通常のUbuntuをダウンロードする場合にはこちら。
日本語Remixの場合はこちら。
Rufusをダウンロードする
先ほどダウンロードしたイメージファイルからイメージメディアを作成するのにRufusというソフトを利用します。
こちらからダウンロードしてください。
Rufusはexeファイルでダウンロードされるので、デスクトップなどに保存しておくと便利です。
イメージメディアを作成する
Rufusを実行してイメージファイルを作成します。
- デバイスではイメージメディアにするデバイス(ここではUSB)を指定する。
- ブートの種類の横にある選択をクリックして先ほどダウンロードしたイメージファイルを指定する。
- スタートを押してイメージメディアを作成します。
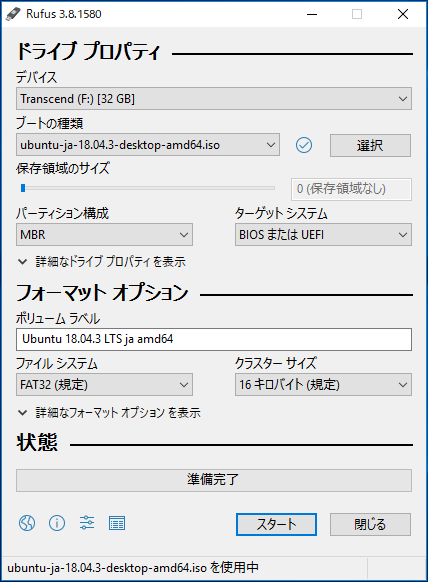
準備完了の部分が100%緑になれば終了です。
パーティションを縮小する
次にUbuntuをインストールする場所を確保するためにWindowsの入っているパーティションを縮小します。
「スタート」ボタンを右クリックして「ディスクの管理」を開く。
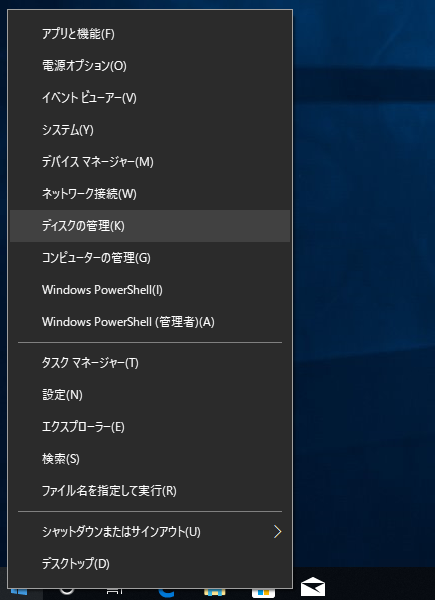
Ubuntuをインストールしたいパーティション(今回はDドライブ)を右クリックしてボリュームの縮小をクリックする。

右クリックする
縮小するサイズを聞かれるのでサイズを指定する。(ここでは多めに50GB指定しているが、25GB程度で十分)
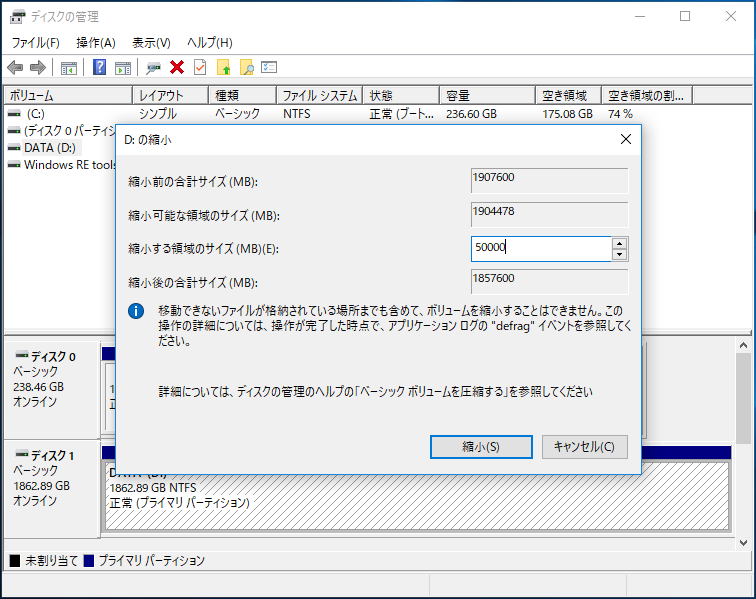
未割り当ての部分が増えていることが確認できたら閉じる。

Ubuntuのインストール
最後にUbuntuのインストールです。間違えるとWindowsのデータが全て吹っ飛ぶので注意して行なってください。
イメージメディアから起動する
F12を押しながら再起動を行なってブートモード選択画面を表示して、先ほどイメージメディアにしたデバイスを選択します(私の場合は「UEFI:JetFlashTranscend 32GB 1100」)。
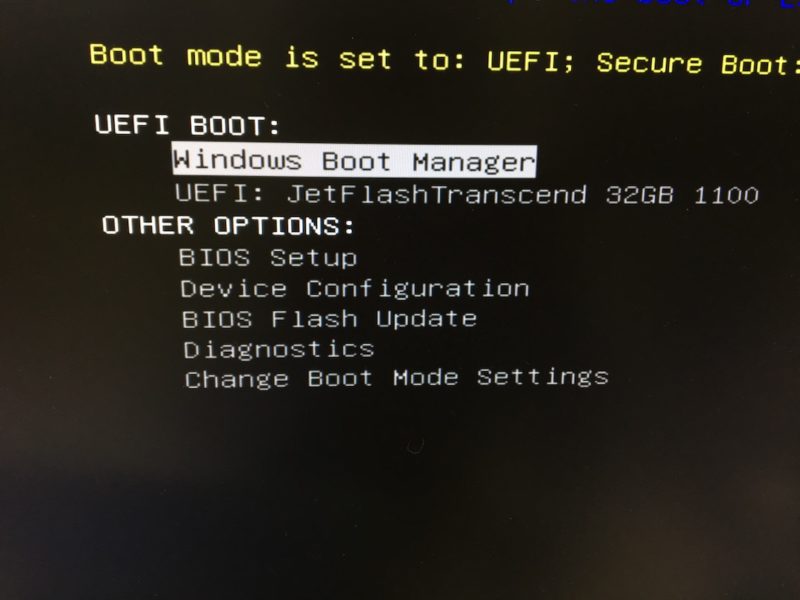
直ぐに次のような画面が開くので上から2番目の「Install Ubuntu」を選択します。
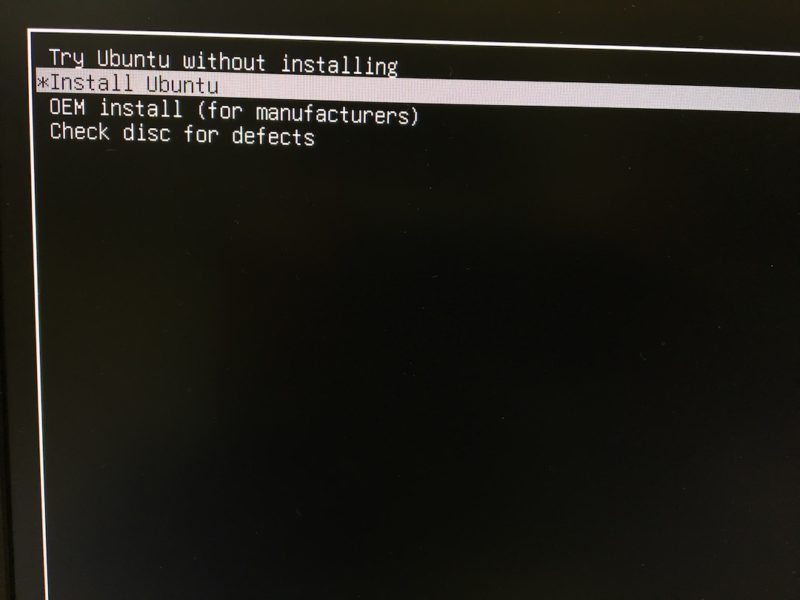
しばらくするとUbuntuのインストール設定をする画面が開きます。
Ubuntuのインストール設定
以下、スクリーンショットがうまく保存できなかったため文字だけになります。ごめんなさい。
次の項目はお好きなように設定してもらって構いません。
- 言語設定
- キーボード設定
- インストールの種類(通常インストールがオススメ)
- タイムゾーン
- ユーザー設定(パスワードやユーザー名)
インストールする場所について
最も大事なのがインストールする場所です。これについては慎重に設定する必要があります。
ここで間違えるとWindowsのデータが丸ごと吹き飛びます。
インストールする場所については、次の通りに設定してください。
- インストールする場所で一番下の「その他」を選択します。
- 「空き領域」となっていてサイズが縮小したサイズとほぼ一致しているものを選択して「+」をクリック。
- 「サイズ」は空き容量全体のサイズを入力します。
- 「パーティションのタイプ」は「基本パーティション 」を選択します。
- 「パーティションの場所」は「この領域の始点」を選択します。
- 「利用方法」は「ex4ジャーナリングファイルシステム」を選択します。
- 「マウントポイント」に「/」を入力します。
ここではパーティションを縮小して作った「未割り当て」のUbuntuインストール用の場所を選択しています。間違えないように慎重に行なってください。
最後に
自分も半年ぶりくらいにLinux環境の構築をしたのですが、スワップ領域を構成する必要がなかったりと少し変わっていて驚きました。
忙しすぎてもう10月が終わるというのが信じられないです。


コメント