はじめに
今回はMicrosoftが提供する統合開発環境の「Visual Studio 2019」のインストール方法を紹介します。
私が用意した環境は次の通りです。
- プロセッサ:Intel(R) Core(TM) i7-7700HQ CPU @ 2.80GHz
- システム:64bit
- RAM:16.0GB
- メインドライブ空き容量:59.7GB
- OS:Windows 10 Home
このパソコンに「Visual Studio 2019 Community」をインストールしていきます。
インストーラのダウンロード
こちらから次の画像のページを開き、Communityの文字の下にある「無料ダウンロード」をクリックしてダウンロードします。
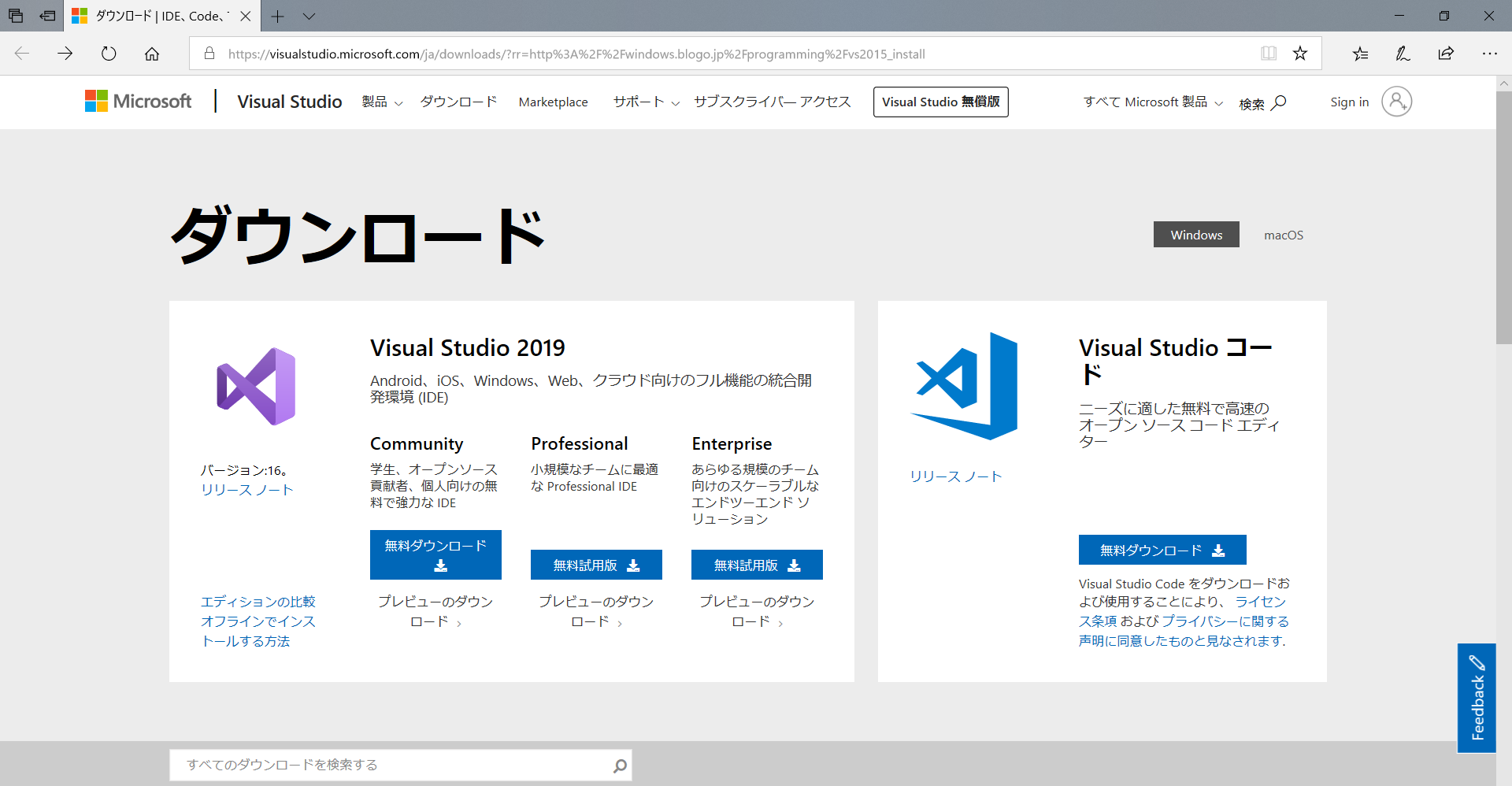
インストーラの実行・インストール
ダウンロードした実行ファイルを実行します。
実行すると次の画像のように表示されるので、「続行」をクリックして次に進みます。
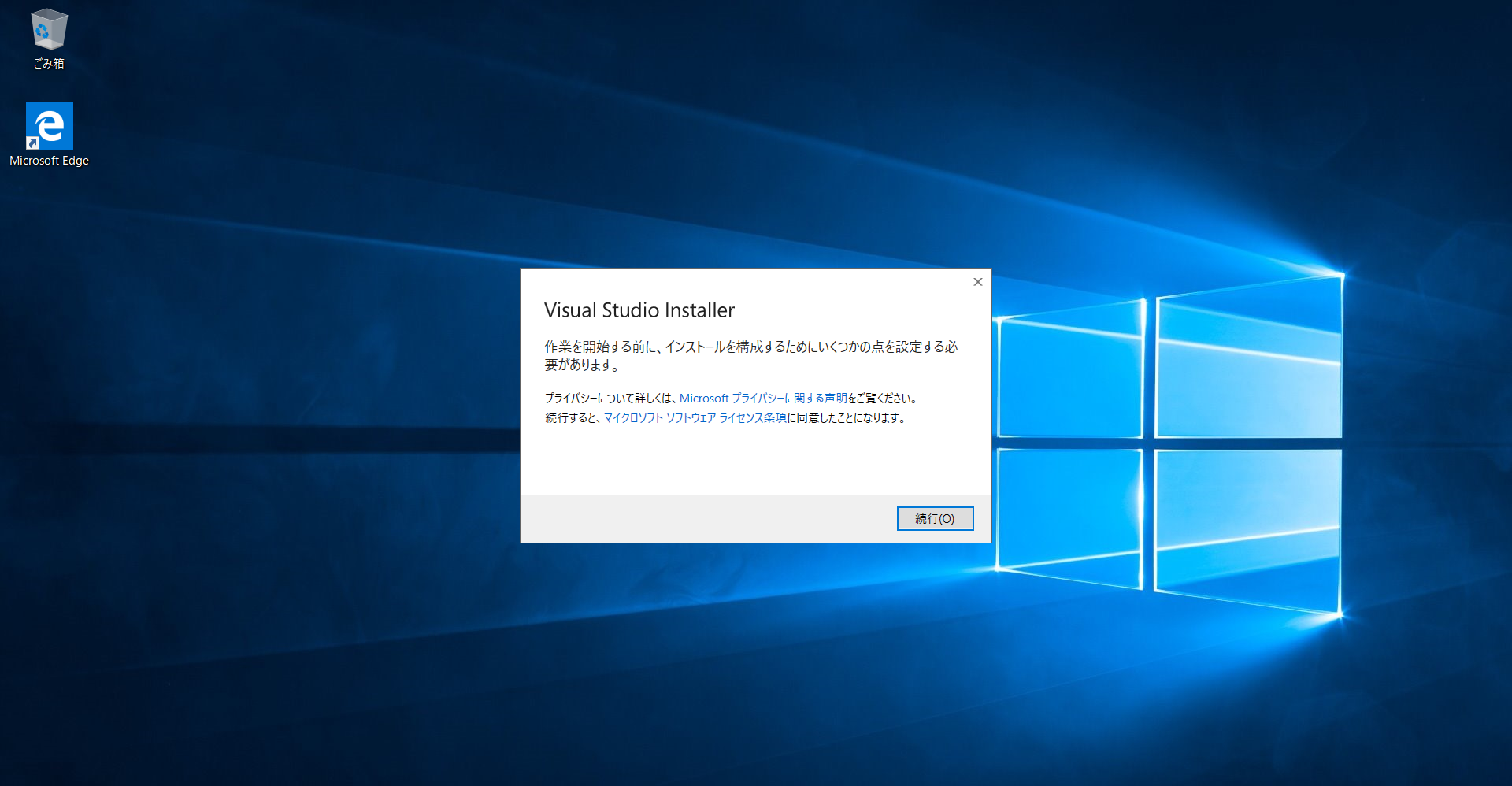
しばらくすると次の画像のように、インストールするパッケージを選ぶ画面が出てきます。
特にこだわりがなく、とりあえず「C言語/C++言語」を勉強したいという人は「C++によるデスクトップ環境」にのみチェックを入れて右下にある「インストール」をクリックしてインストールを開始します。
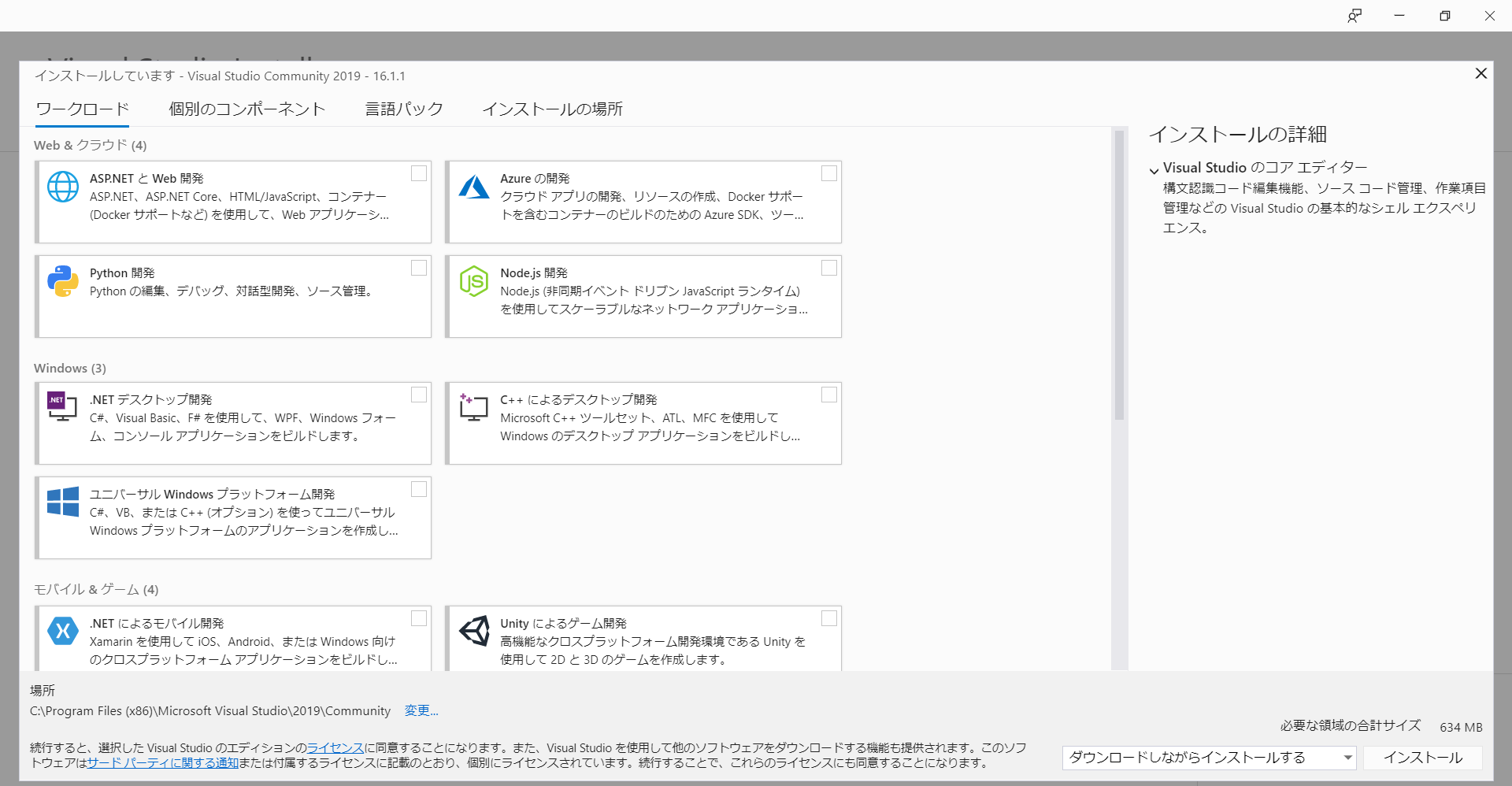
インストール中は次のような画面が表示されます。
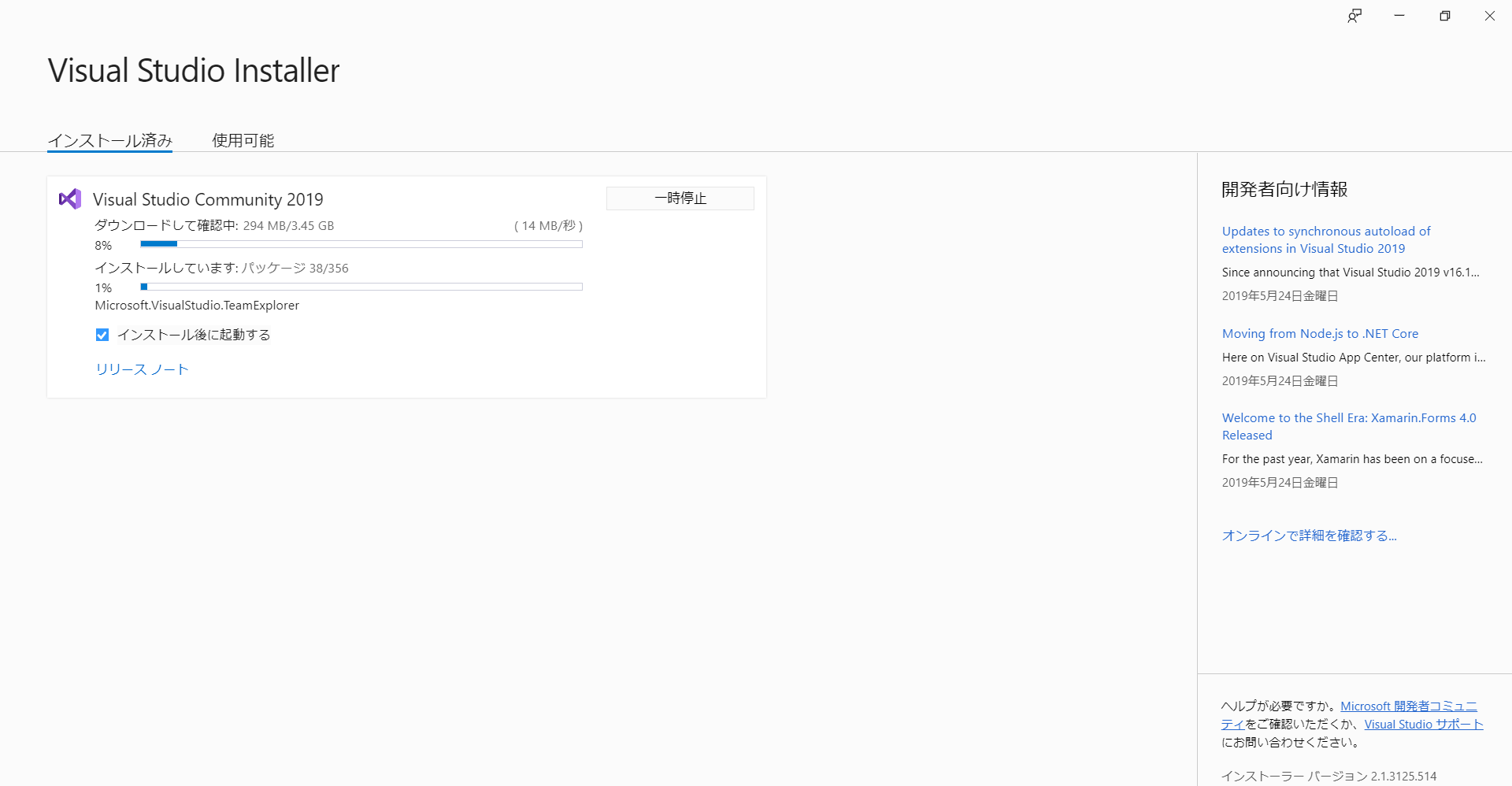
私の場合はゲーム開発環境などを整えるのにいくつかのパッケージをインストールしたのでインストールが完了するまでに10分程度かかりました。
Visual Studio 2019の起動
最初に起動すると次のような画面が表示されます。
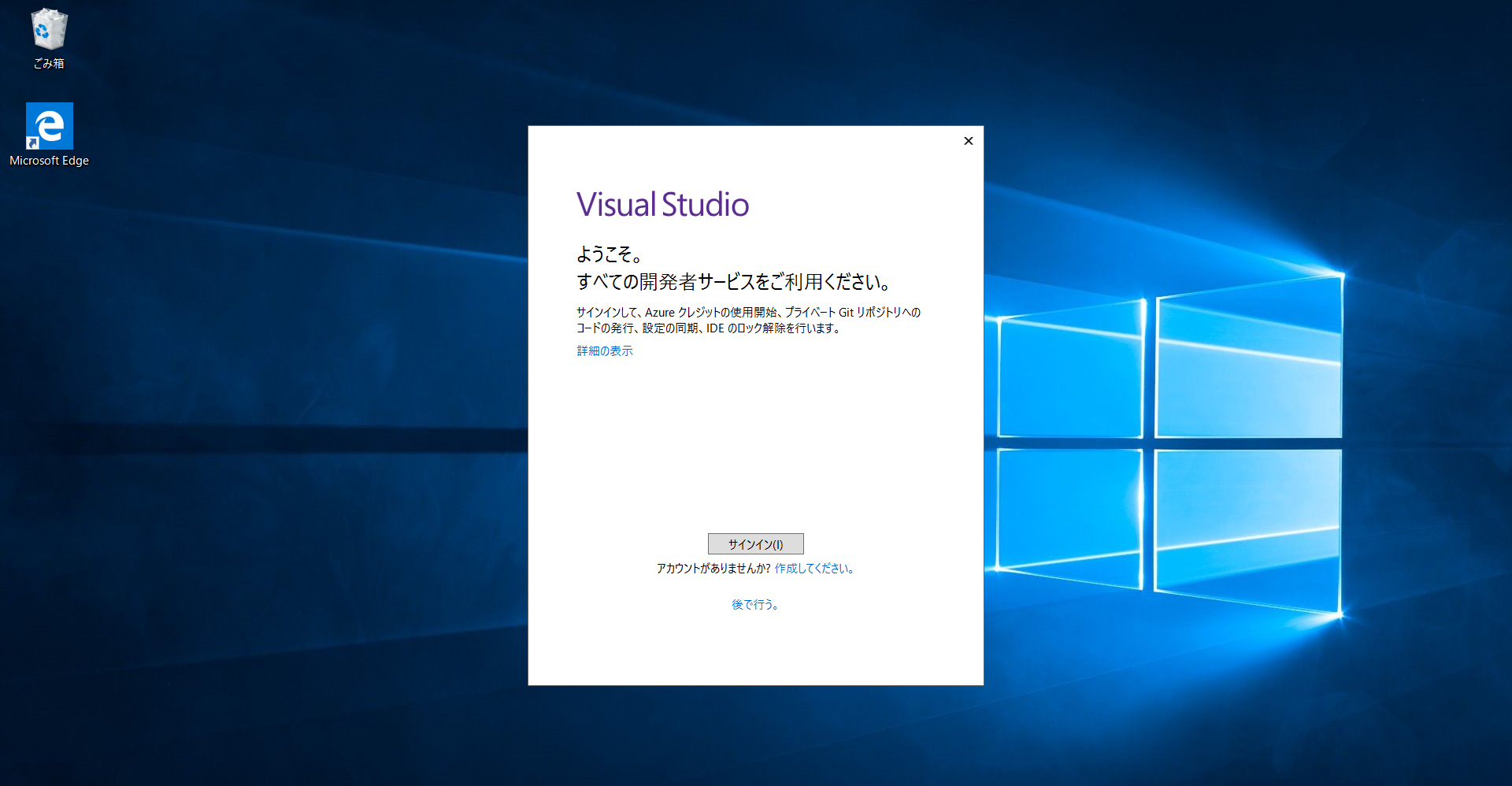
全ての機能が利用できるようになるため、サインインすることをお勧めします。
アカウントを持っていない方は「作成してください」からMicrosoftのアカウントを作成しましょう。
サインインすると次のような画面が出てくるので、開発設定と配色テーマの選択を好みで選択して「Visual Studio の開始」をクリックしましょう。
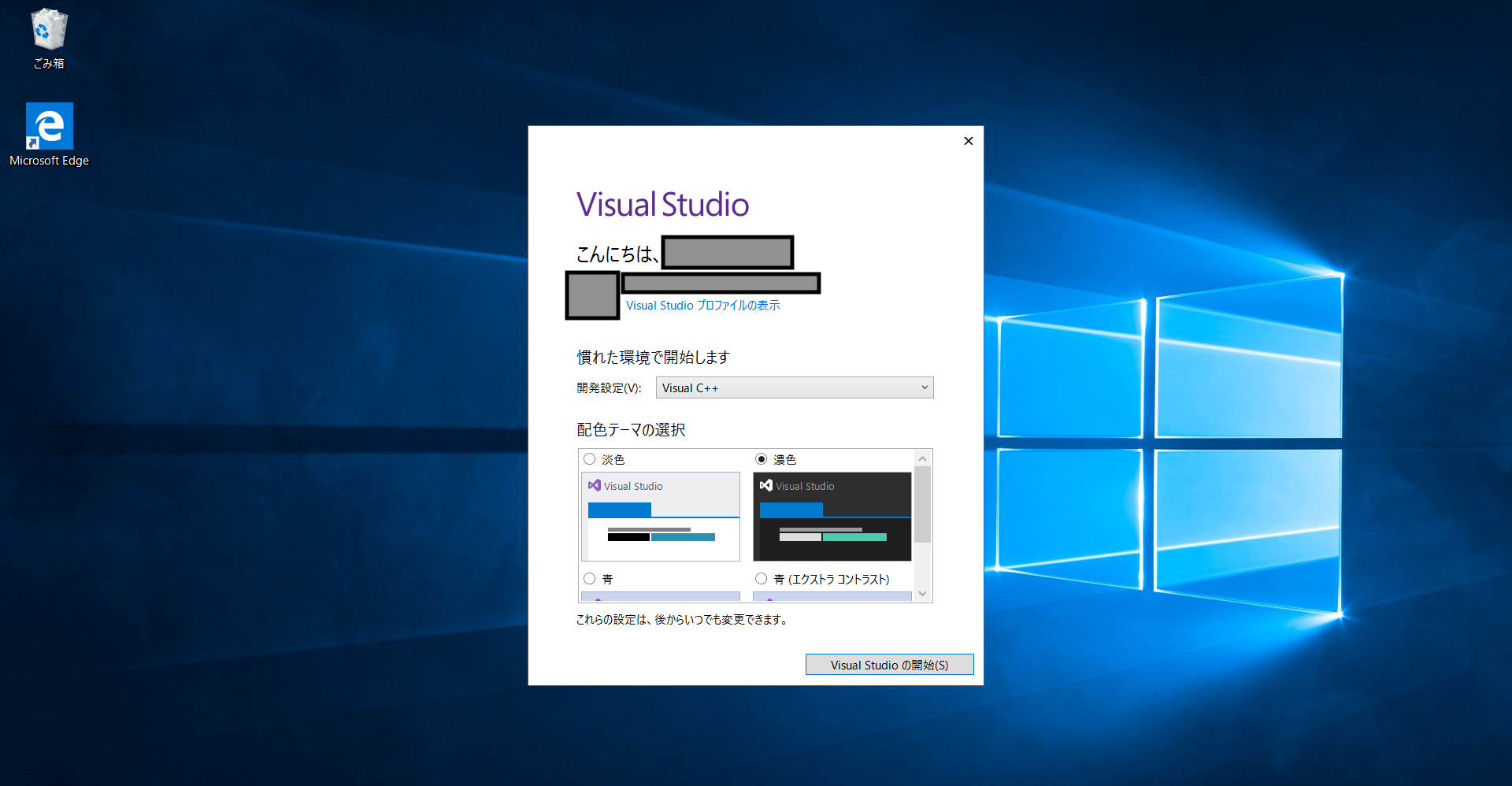
無事に「Visual Studio」を開始できると次のような画面が開きます。
作業の開始から目的にあったものを選択しましょう。
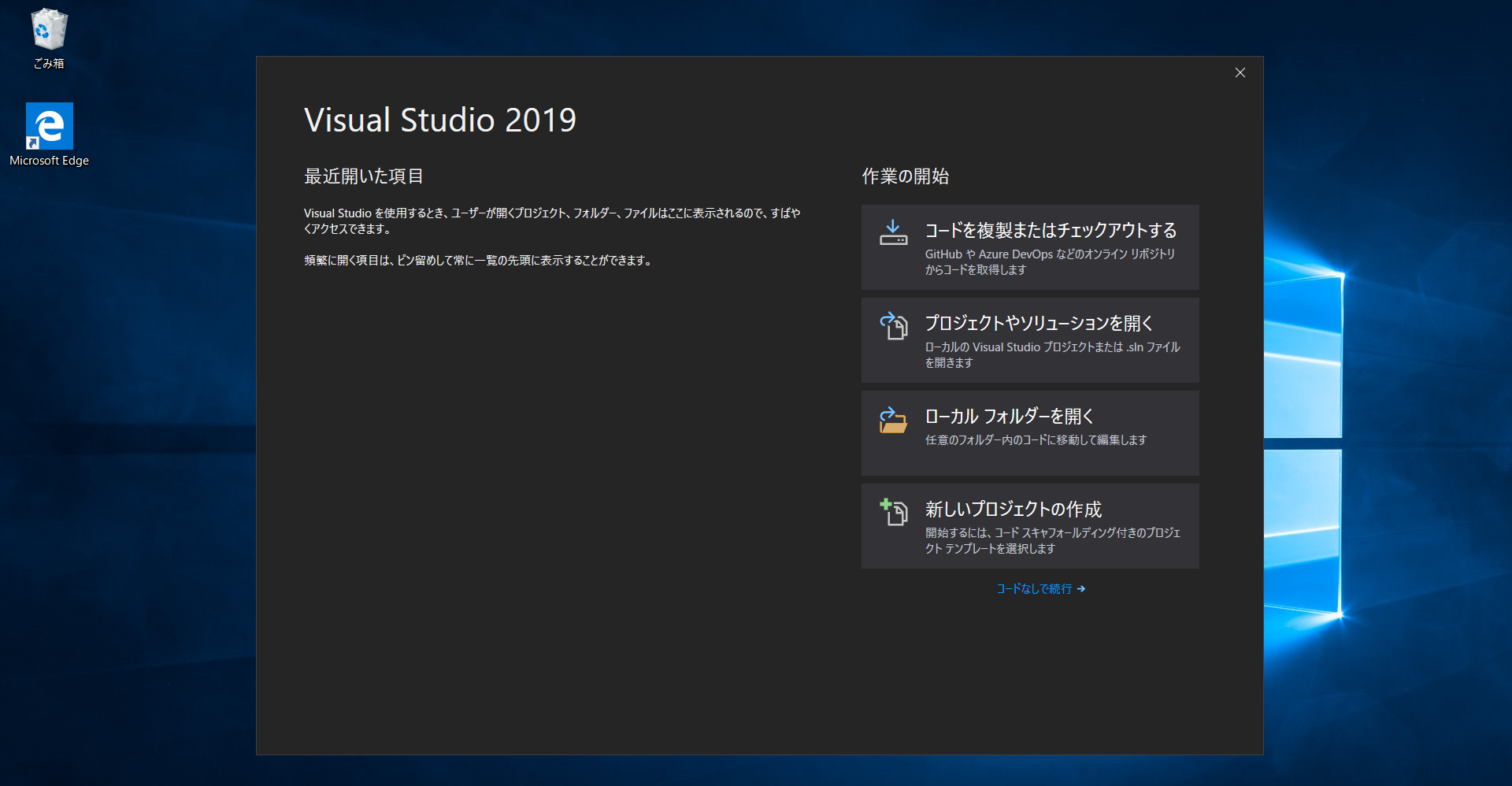
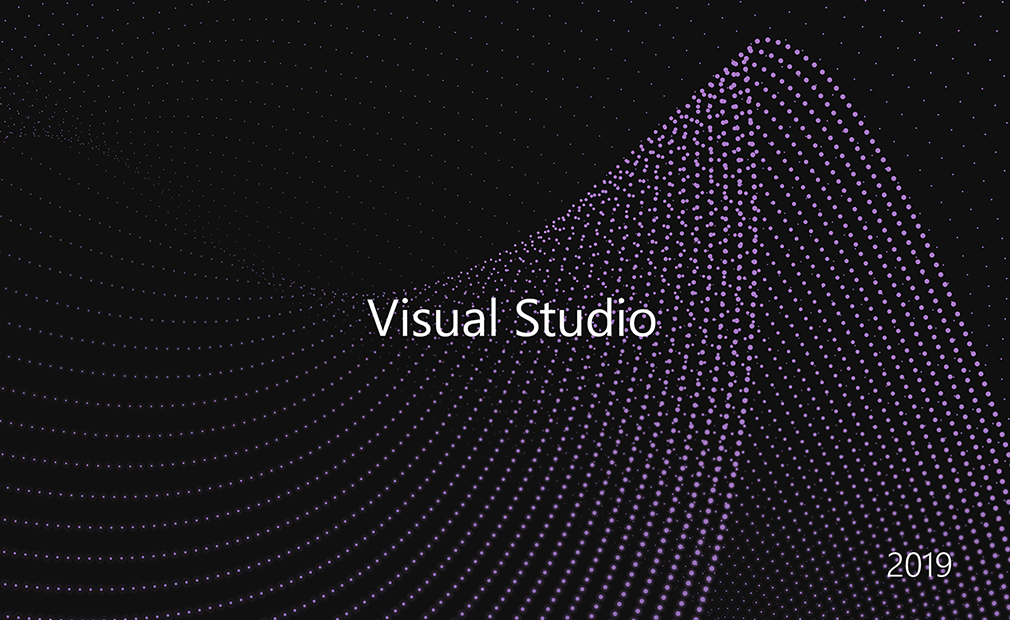

コメント