はじめに
今回Googleが提供するWebブラウザ「Google Chrome」のインストール方法を紹介します。
私が用意した環境は次の通りです。
- プロセッサ:Intel(R) Core(TM) i7-7700HQ CPU @ 2.80GHz
- システム:64bit
- RAM:16.0GB
- メインドライブ空き容量:51.2GB
- OS:Windows 10 Home
このパソコンに「Google Chrome」をインストールしていきます。
インストーラのダウンロード・インストール
こちらから次の画像のページを開き「Chromeをダウンロード」をクリックします。
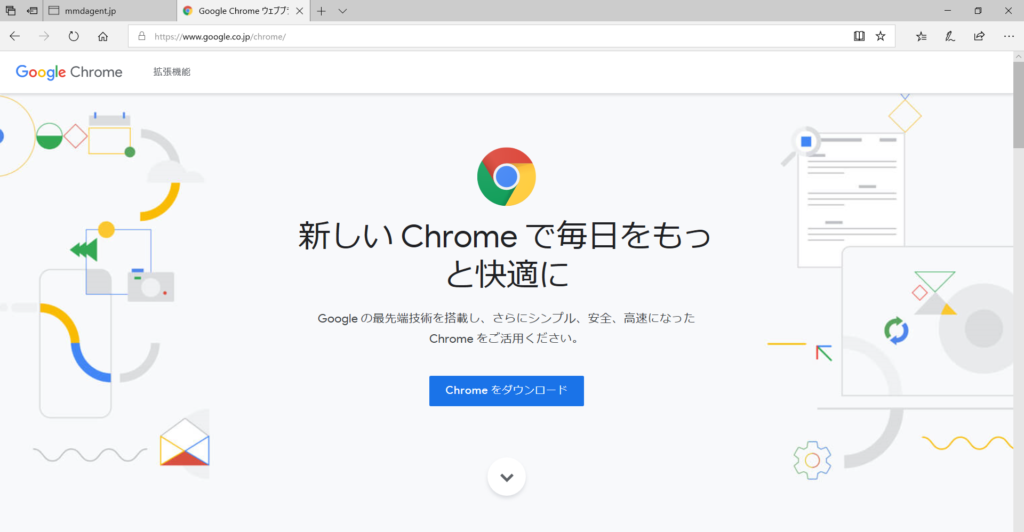
次のような表示が出てくるので「同意してインストール」をクリックしてインストールを開始します。
下の方に「使用統計データと障害レポートをGoogleに自動送信してGoogle Chromeの機能向上に役立てる。」というチェックボックスがありますが、外しておいても問題ないので特に理由がない場合には外しておきましょう。
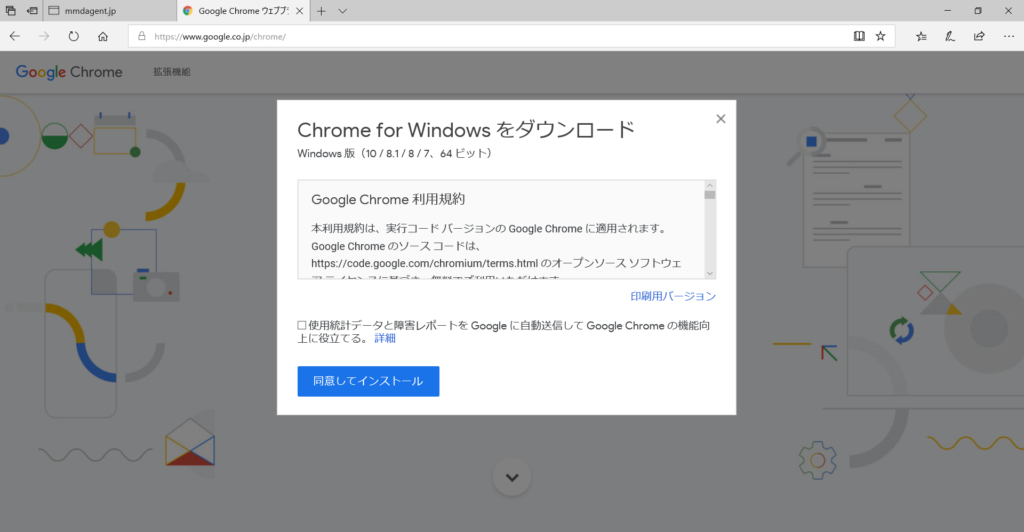
Chromeの初期設定
インストールが完了すると自動でChromeが開いて次のような画面が出ます。
この時点で既にインストールは完了しているのでこれ以降はやらなくても大丈夫ですが、簡単な設定をする方は「開始する」をクリックして次に進みます。
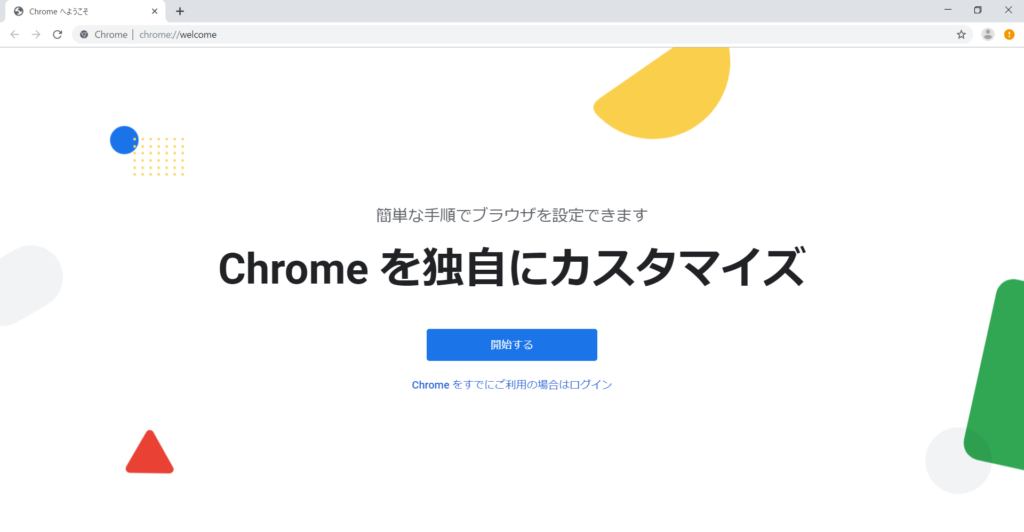
次の画面が表示されたらブックマークに追加したいアプリを選んで「次へ」をクリックします。
このブックマークはブラウザを開いたときにURLの下に並ぶので、よく使うものは追加しておくと便利です。
設定しない場合は「スキップ」をクリックしてください。
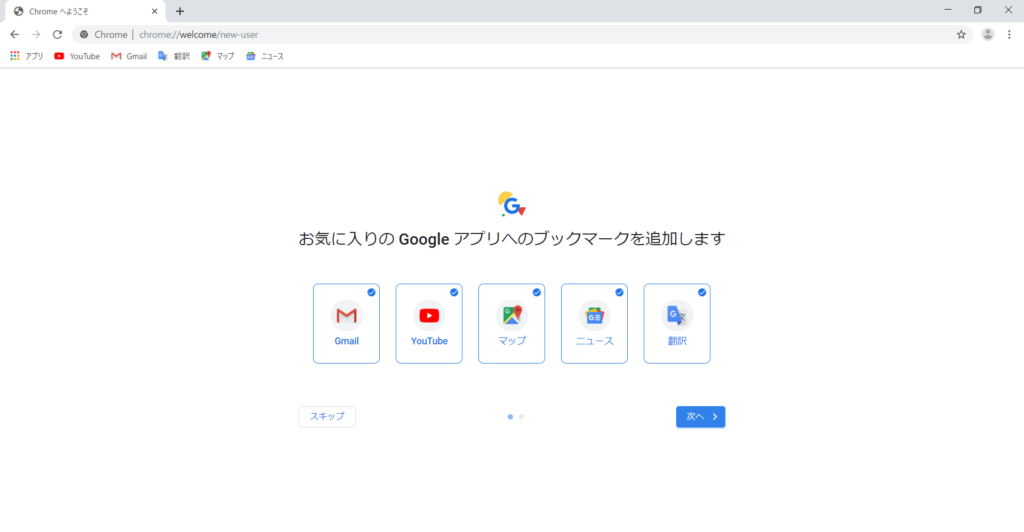
次にChromeを規定のブラウザとして設定するように促されますが、Windowsを使っていて特にブラウザにこだわりがない方は、Chromeを規定のブラウザとして設定しても良いと思います。
規定のブラウザとして設定する場合は「デフォルトとして設定」をクリックしてください。
設定しない場合は「スキップ」をクリックしてください。
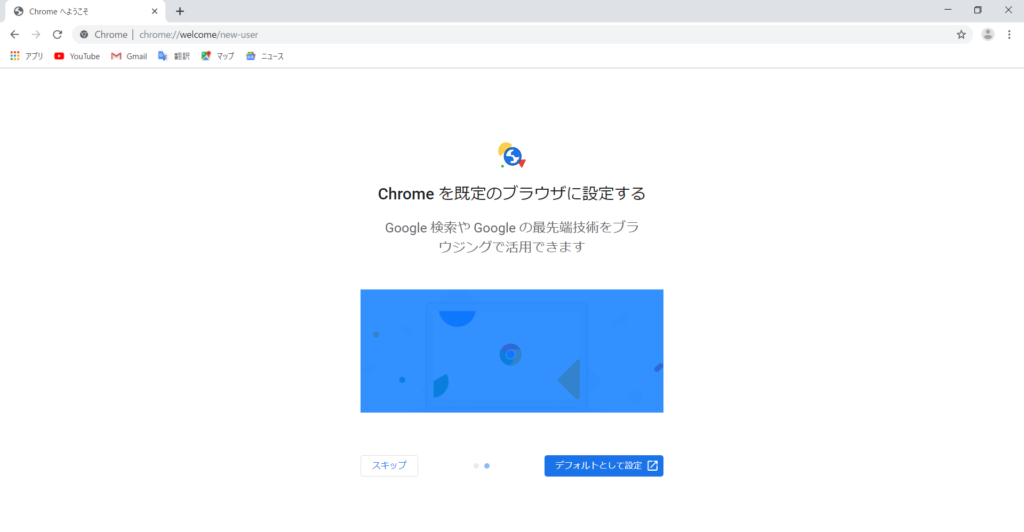
「デフォルトとして設定」をクリックするとWindowsの設定画面が開いて次のような画面になります。
「Google Chrome」をクリックします。
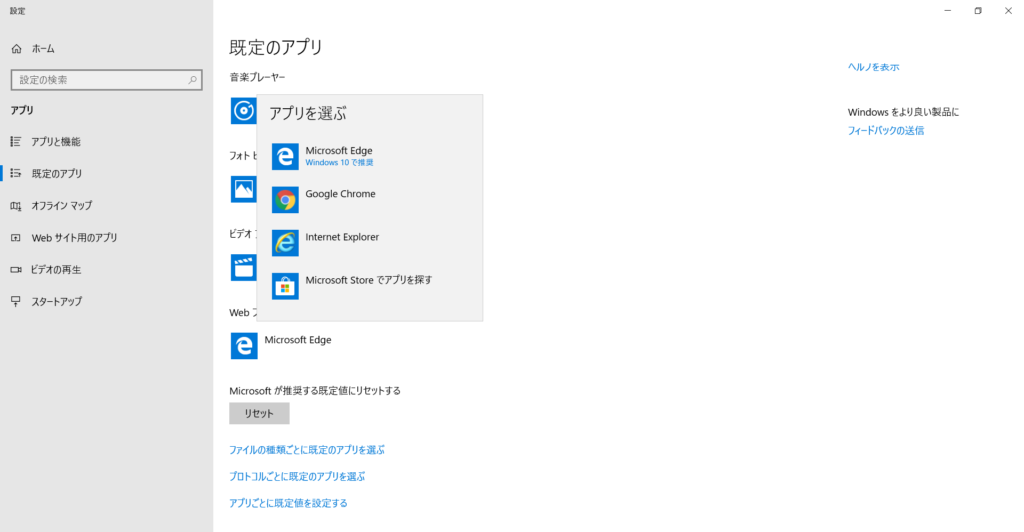
次のような警告が出ますが、全くもって無害なので「強制的に変更する」をクリックします。
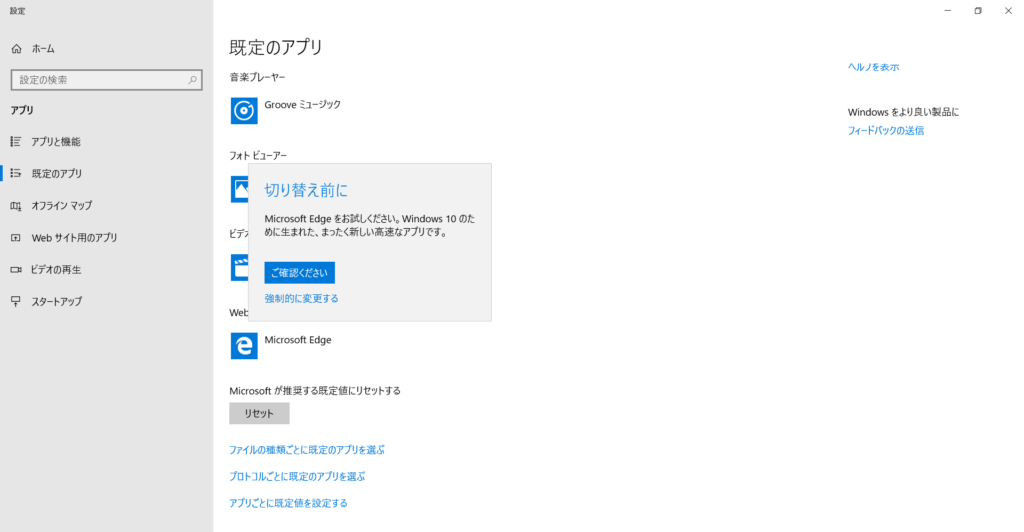
ブラウザに戻ると次のような画面になるのでGoogleアカウントにログインしてデータを他のパソコンと同期させたい方は「続行」を、そうでない方は「いいえ」をクリックしてください。
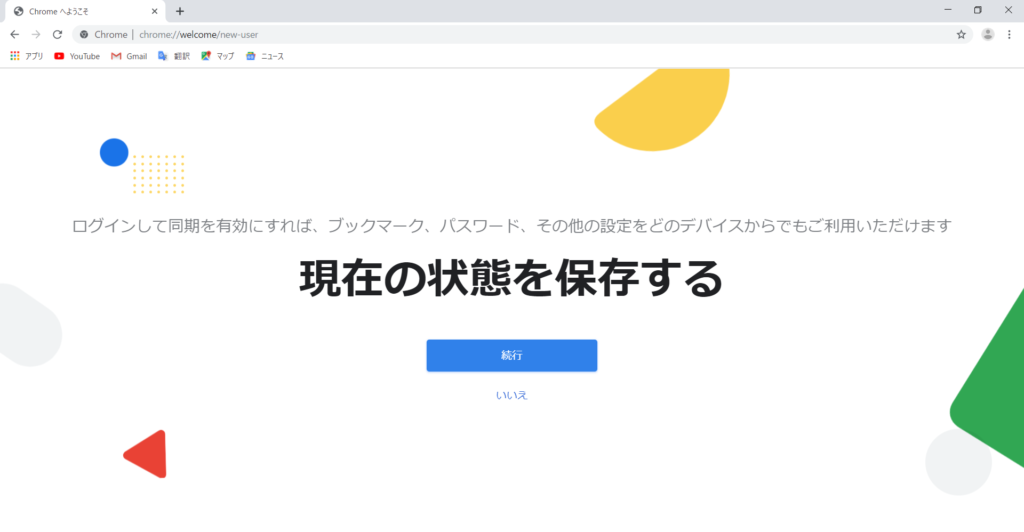
これで「Google Chrome」の設定は完了です。
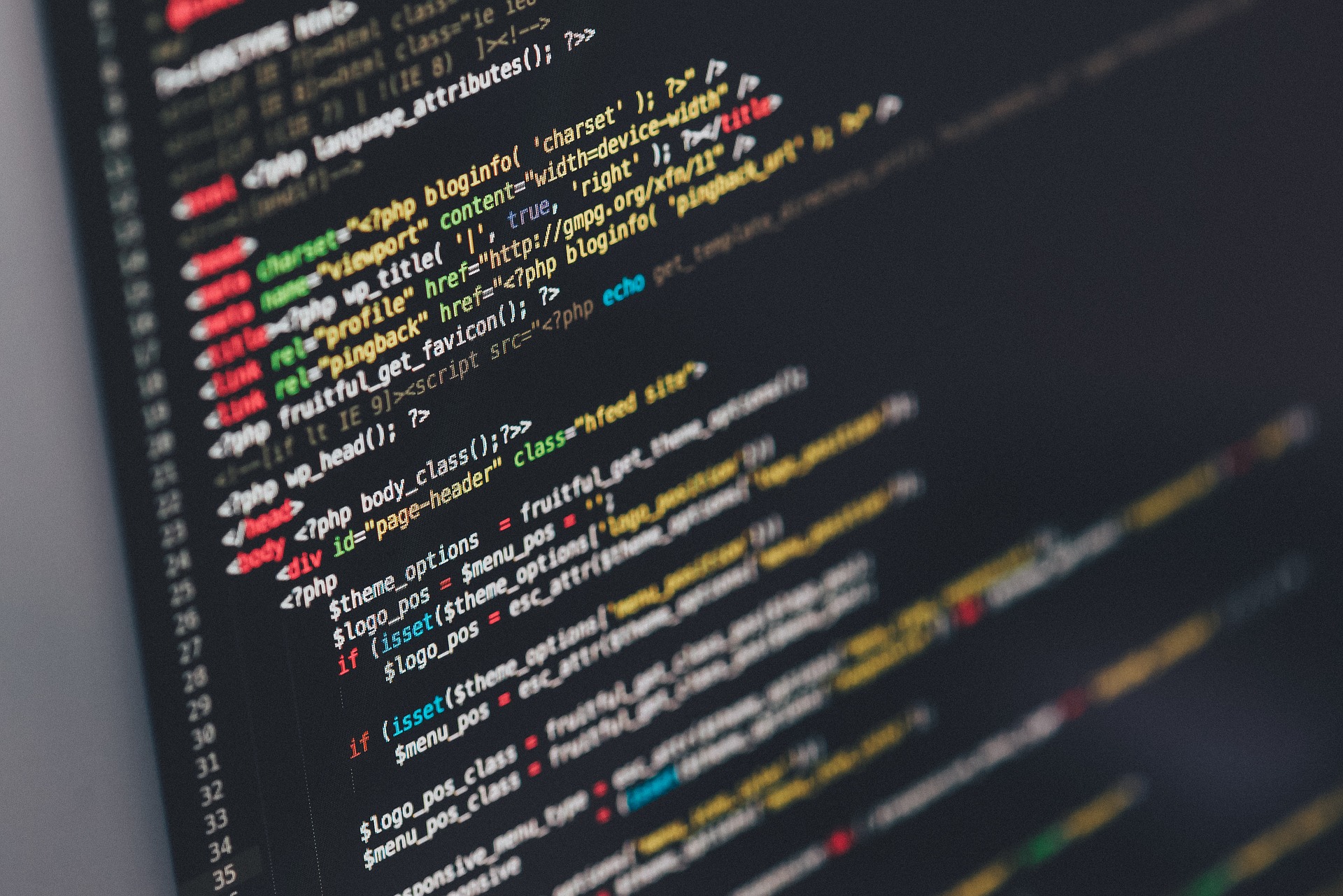
コメント