はじめに
今まではあまり使ってこなかったRaspberry Pi4ですが、本格的に研究でも利用することになったので、教授にたくさん買ってもらいました。感謝のやる気マックス状態です。
いろいろと触っていこうかなと思っていますが、まずは導入だけ。
Raspberry Pi 4 スターターキット(4GB RAM版)
給電などを気にするのが面倒だったのでスターターキットを利用します。
内容物は次の通りです。
- Raspberry Pi 4 Model B 本体
- Raspberry Pi 4 用ケース
- 電源アダプタ
- HDMI(オス)-Micro-HDMI(オス)ケーブル
- microSD 32GB(OSダウンロード済み)

Raspberry Pi 4 Model B 本体 
Raspberry Pi 4 用ケース 
電源アダプタ 
HDMI(オス)-Micro-HDMI(オス)ケーブル 
microSD 32GB(OSダウンロード済み)
スターターキットの簡易な説明書が1枚入っているので、接続手順にしたがってOSを起動します。

本体ケース(下)にしっかりとはめる 
本体ケース(上)を被せる 
microSDを挿す 
出力用HDMIを繋げて電源ケーブルを挿す
Raspberry Pi 4を本体ケース(下)にしっかりはめないとmicroSDが挿さらないのでしっかりとはめます。
出力用HDMIは画像のように左側に挿します。(右側だと映像が出力されなかった。理由は不明ですが。)
マウスとキーボードもUSBで接続しておきます。
OSのインストールの設定
OS(Raspbian)のインストールと設定をします。
電源を入れると虹色の画面がしばらく表示された後、次のような画面に遷移します。
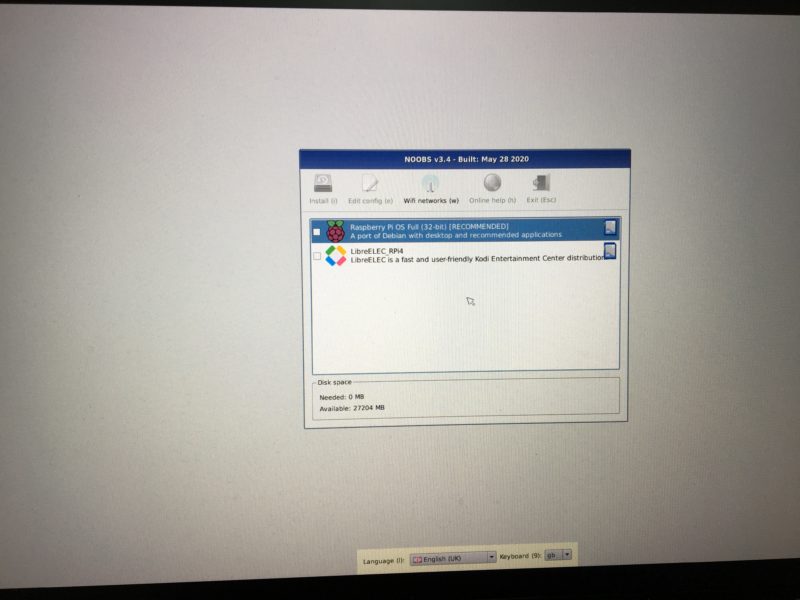
Raspberry OS Fullを選択してインストールを始めます。
全てのデータが消えるよーという警告はyesで次に進みます。
20分もしないくらいでOS installedとインストールが完了します。

Raspberry Pi OS Fullを選択して左上のinstallをクリック 
OS上書きについての警告(無視でok) 
20分もしないくらいで完了 
インストール終了画面
スターターキットはここら辺も簡単で便利ですね。
Raspbianの設定
最後にRaspbianの設定をして終了です。
OSのインストールが終わると自動でRaspbianが起動します。
最初に何やらプロセスの接続失敗メッセージのようなものが出てきました。(OKしか選択肢ないですけどね)
Welcome to Raspberry Piの画面に従って、設定を済ませていきます。

プロセスの接続失敗? 
Welcome to Raspberry Pi
次に国と言語、時間の設定とパスワードの設定があります。
ちなみにRaspberry Pi 4のデフォルトのパスワードは「raspberry」、ユーザー名は「pi」 だそう。

国と言語、時間設定 
パスワード
次に画面の端に黒い帯ができているか確認します。
左の画像のようにモニターの端とデスクトップ画面との間に黒い部分ができていたらチェックを入れて次へ進みます。

画面の端に黒い帯ができている 
黒い帯がある場合にチェックを入れる
Wifiの設定、システムのアップデートを行います。

Wifiの選択 
Wifiのパスワードを入力 
システムのアップデートの実行 
アップデート完了
最後に再起動してRaspbianの設定終了です。
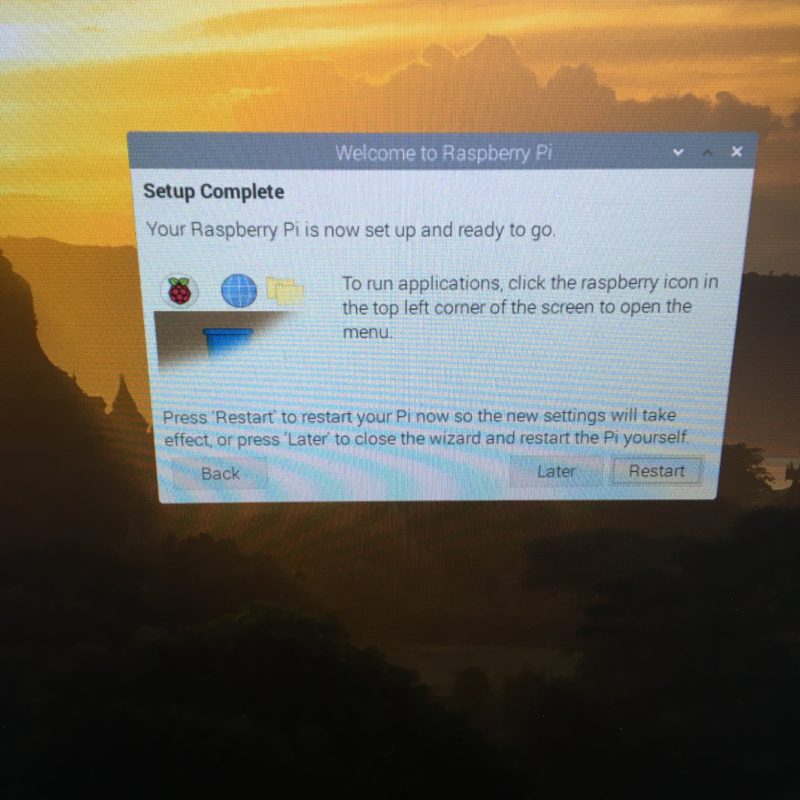
最後に
そういえばカメラモジュール接続するので、自分的にはケースが必要なかったということに最近気がつきました。






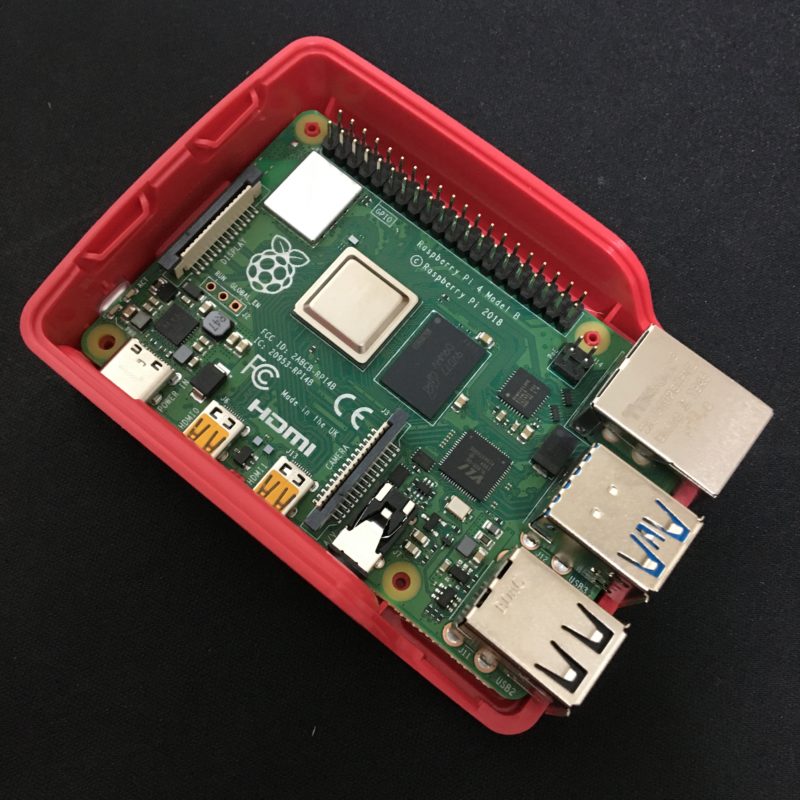



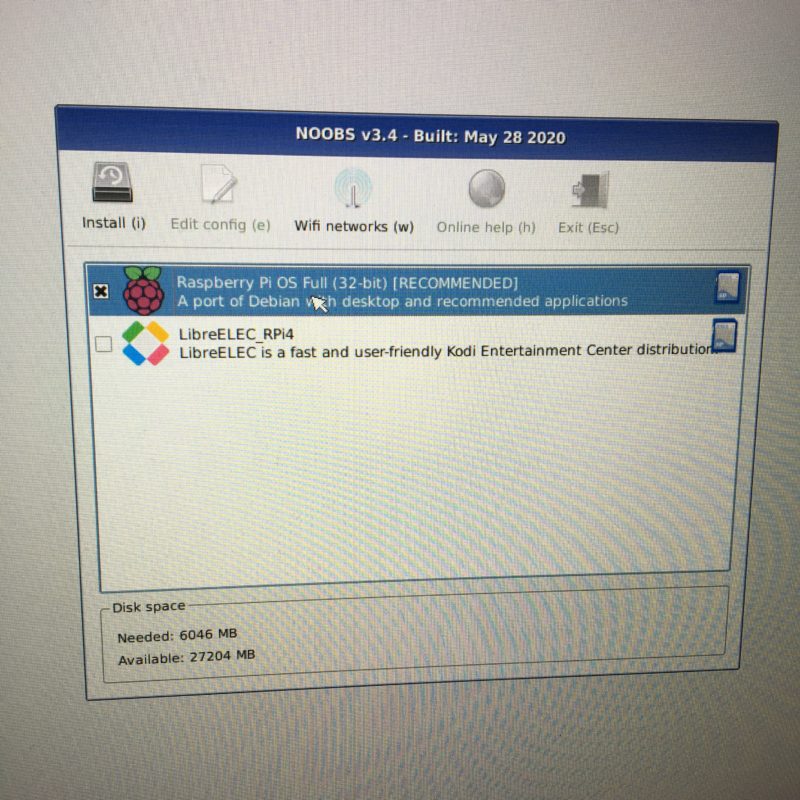
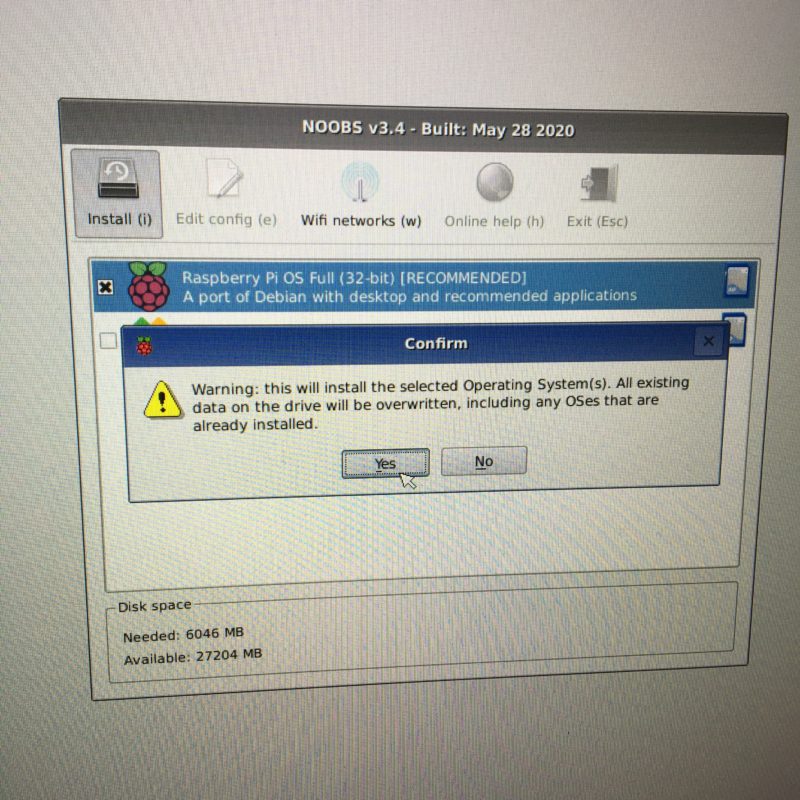
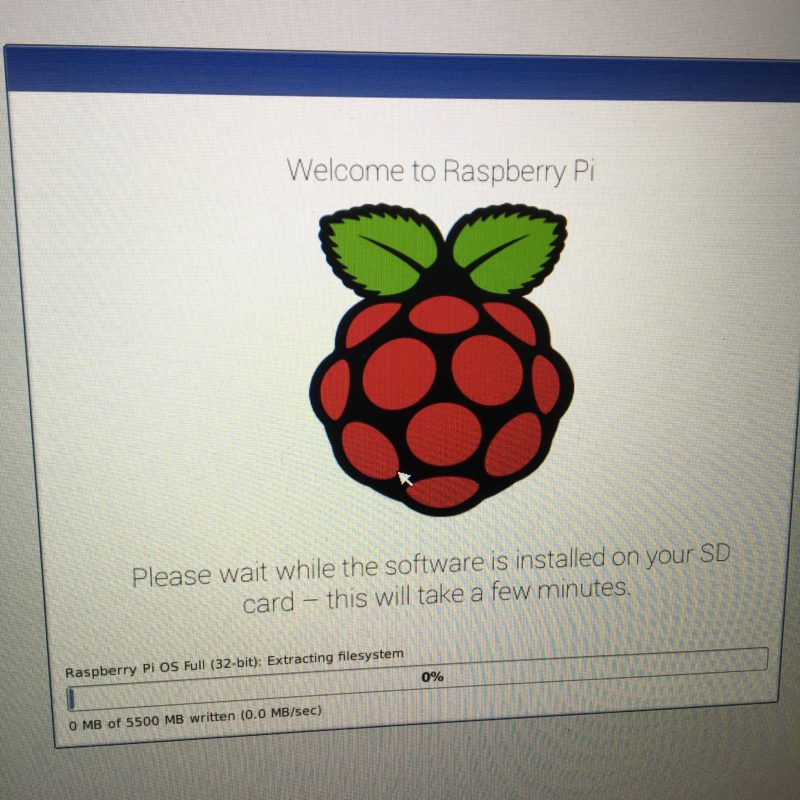
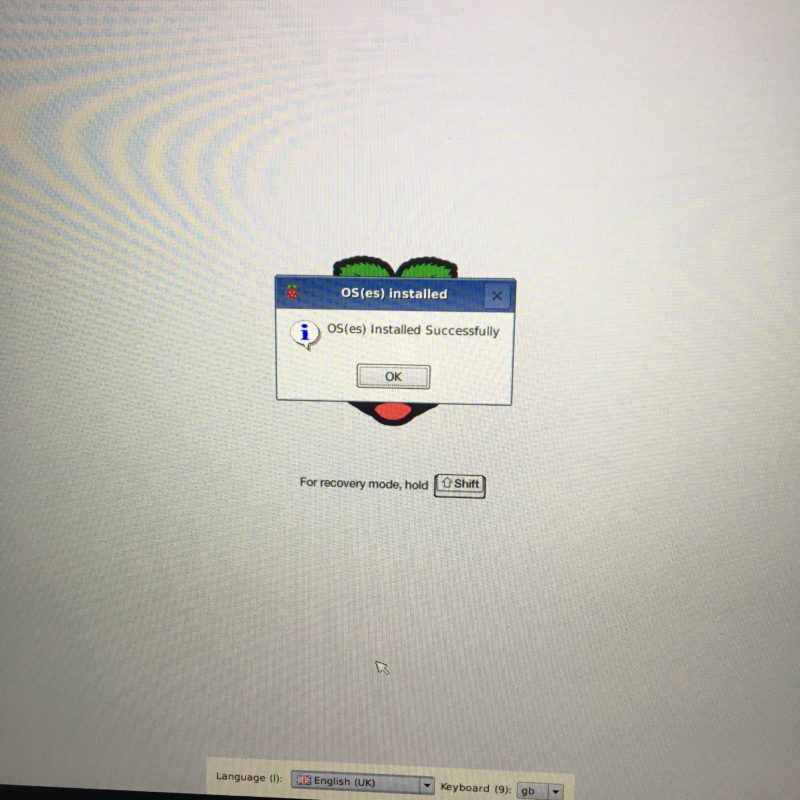
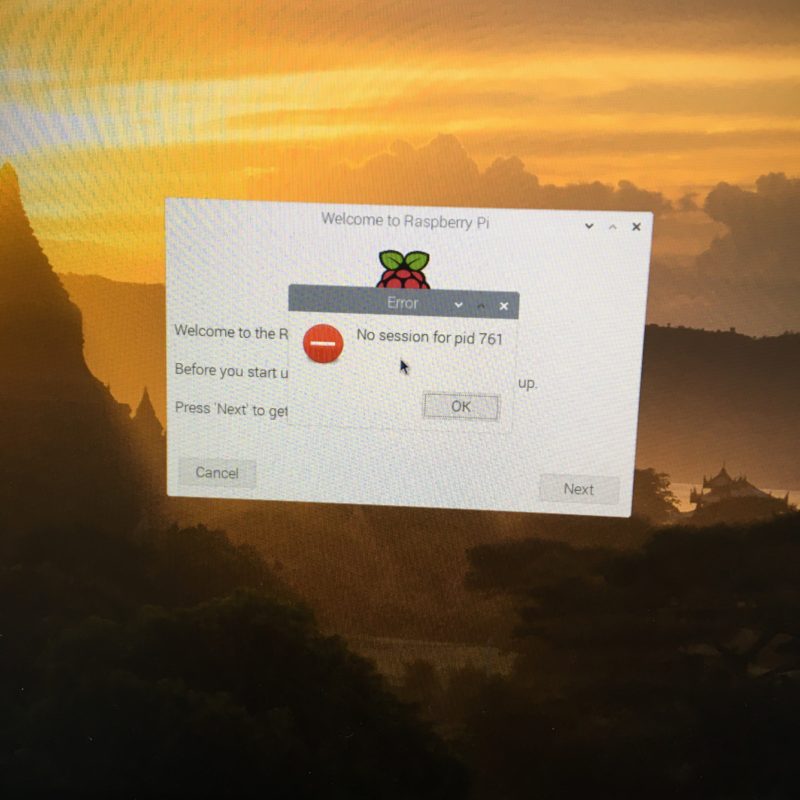
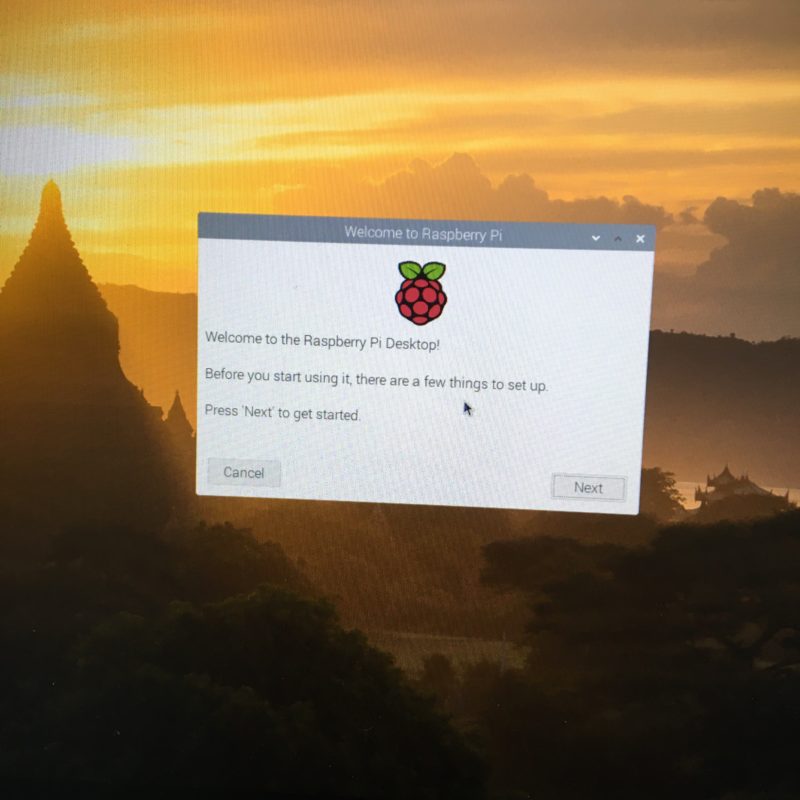
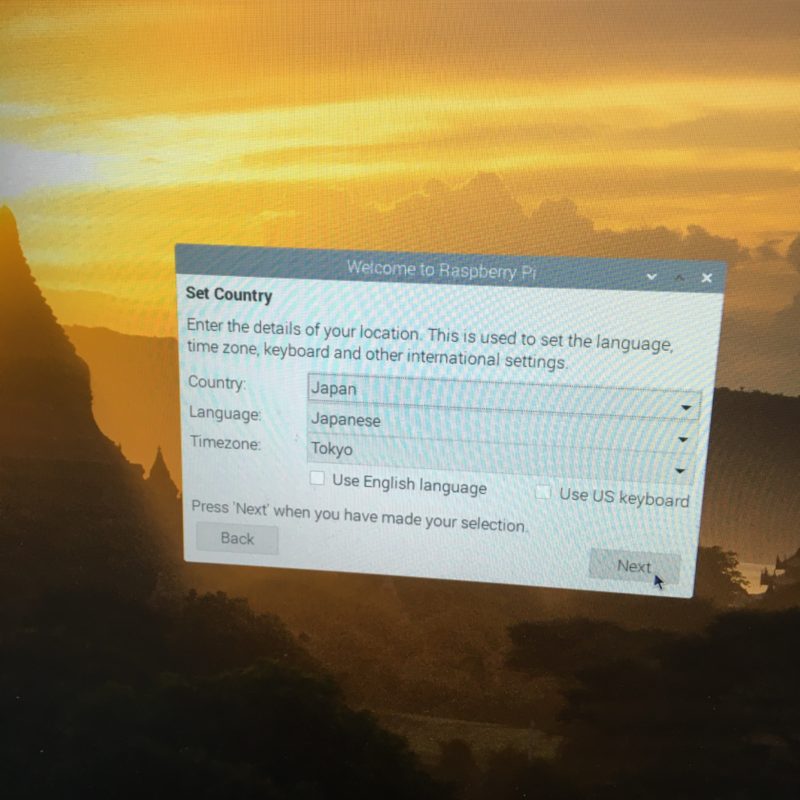
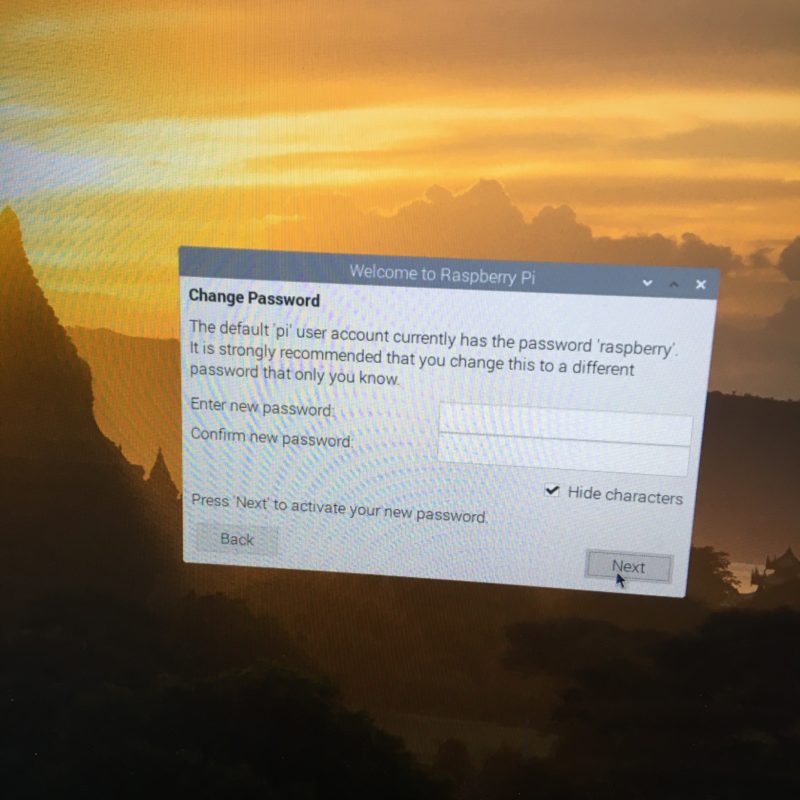
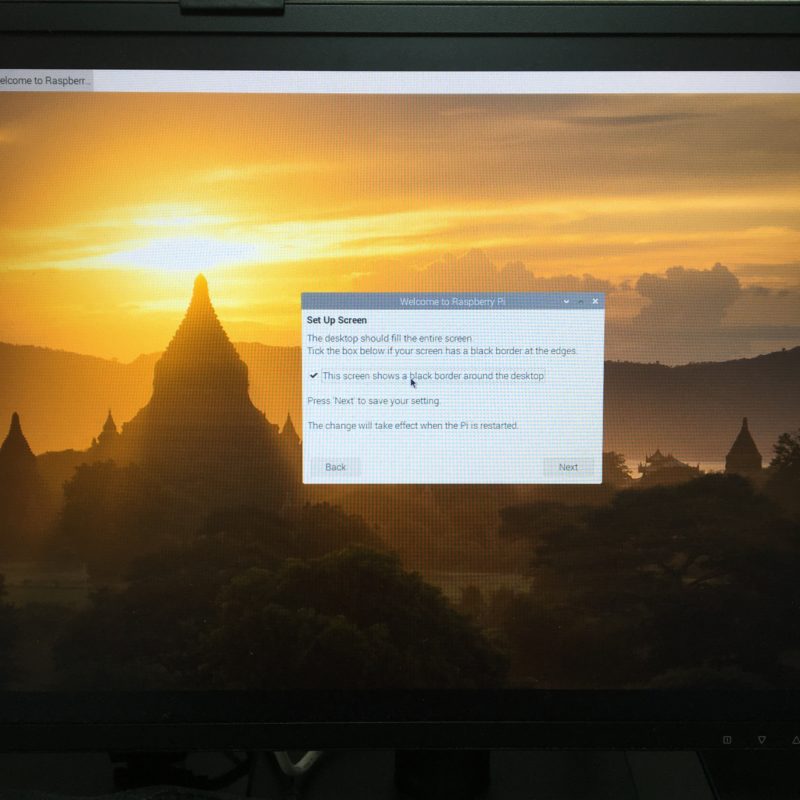
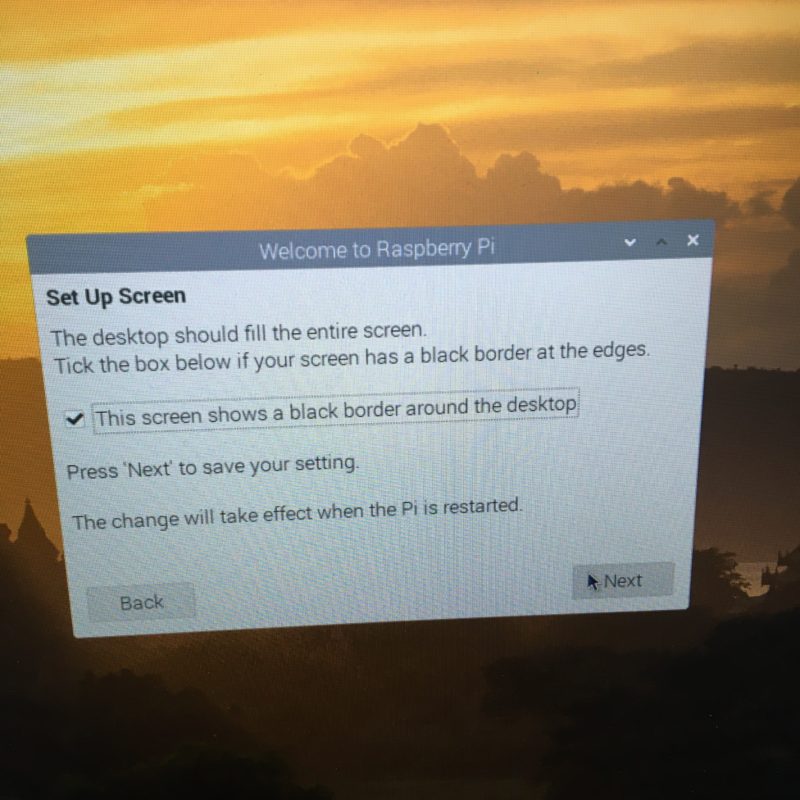
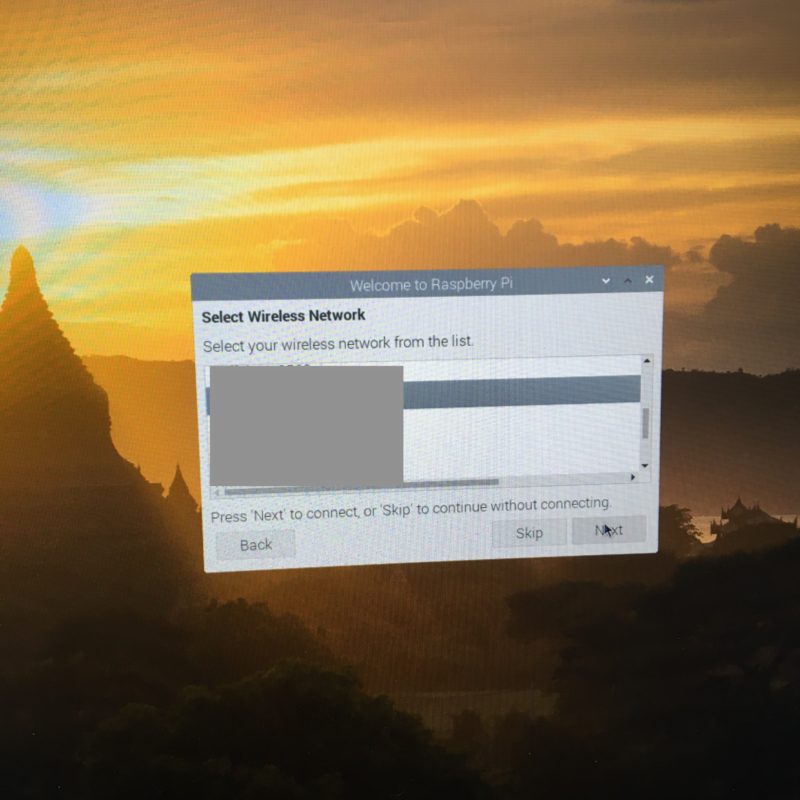
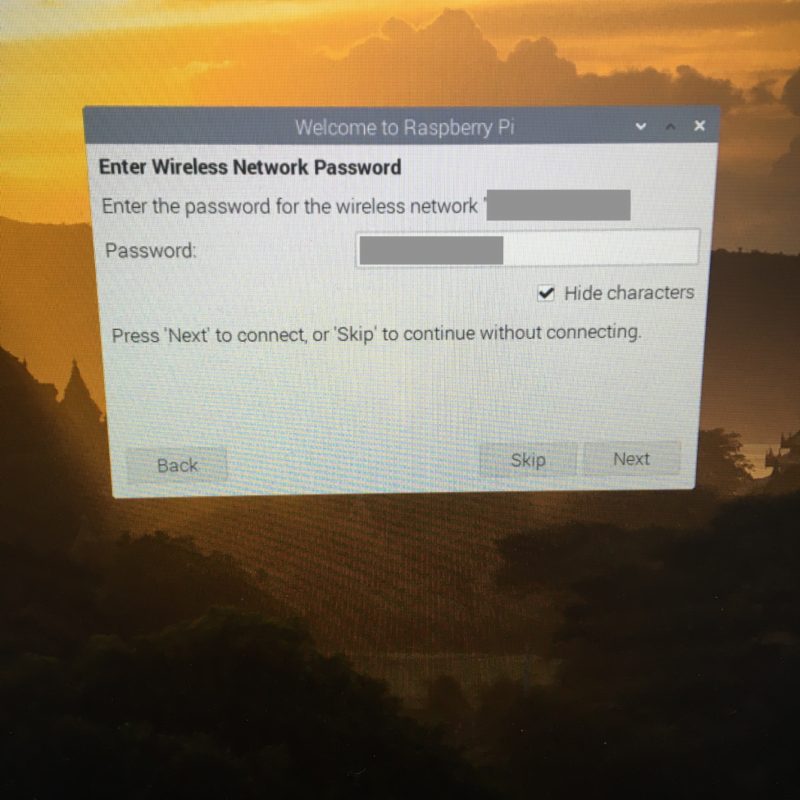
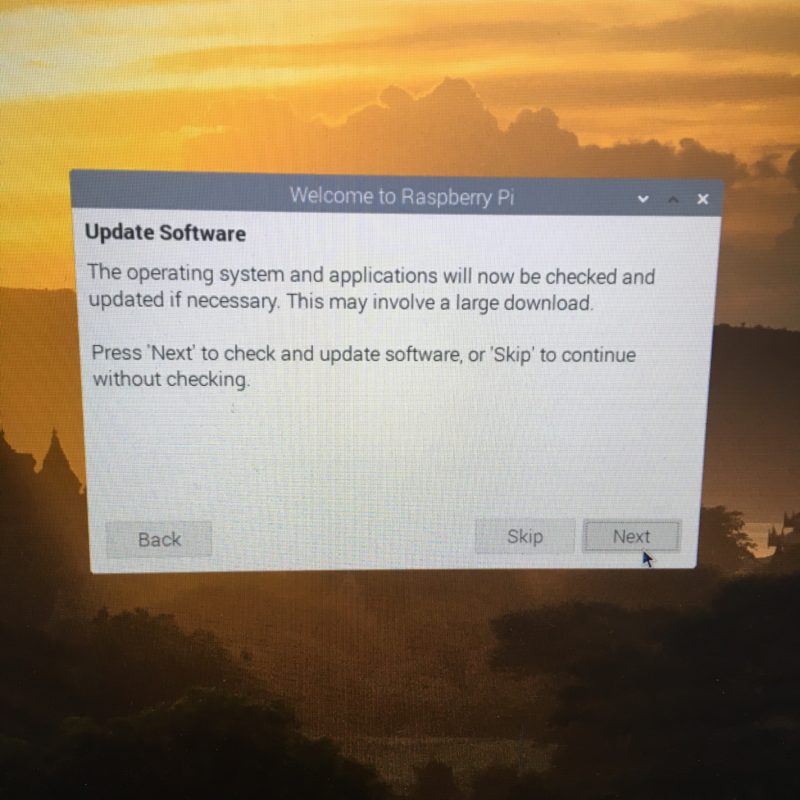
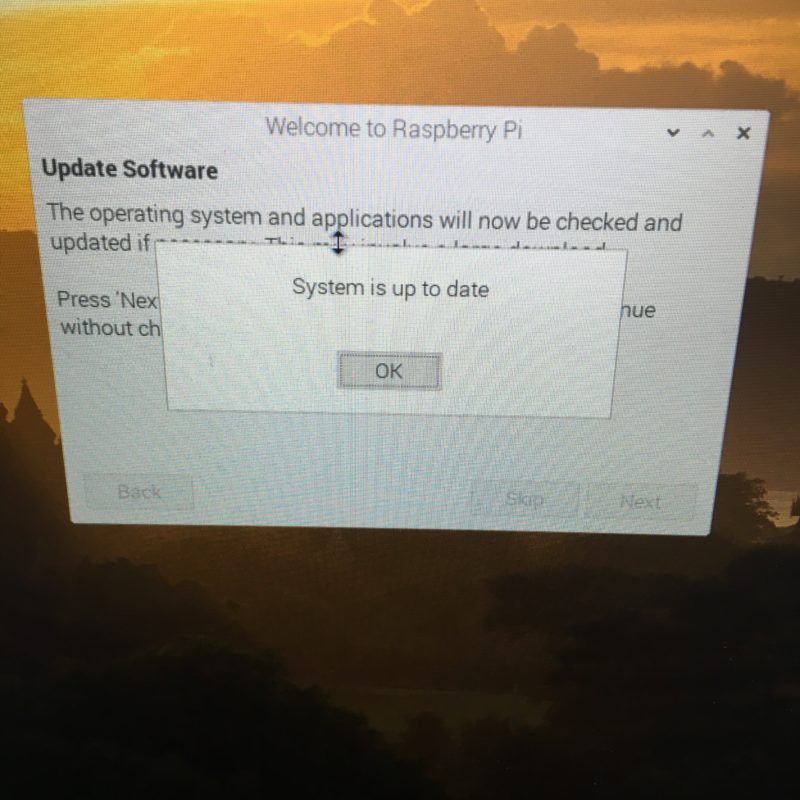
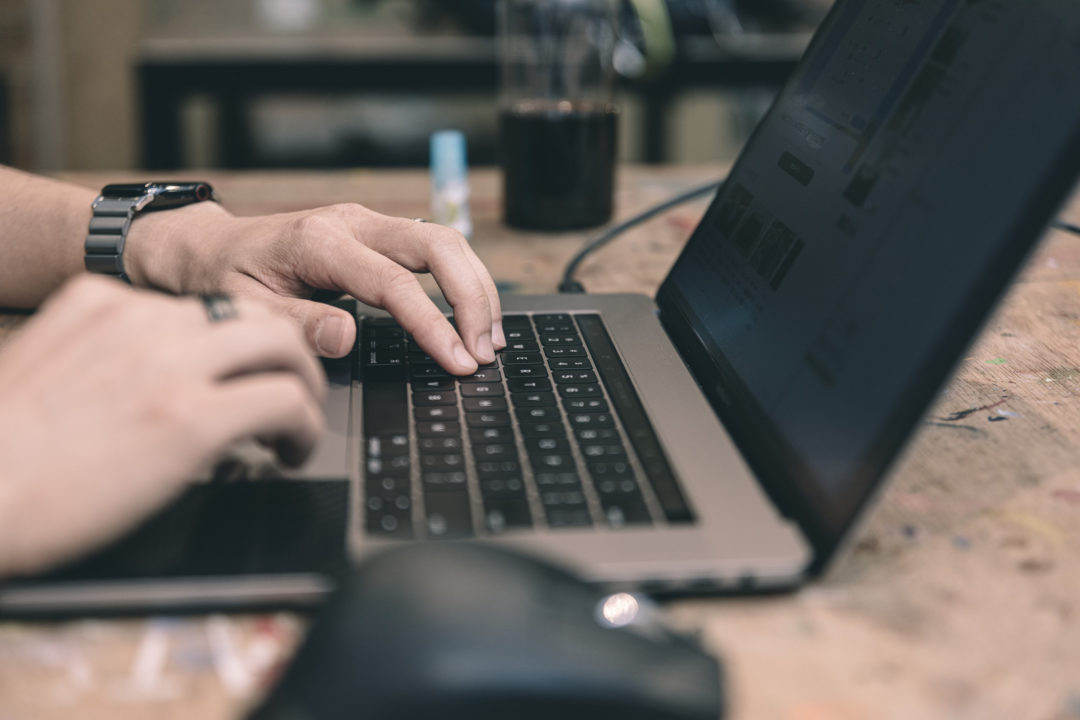
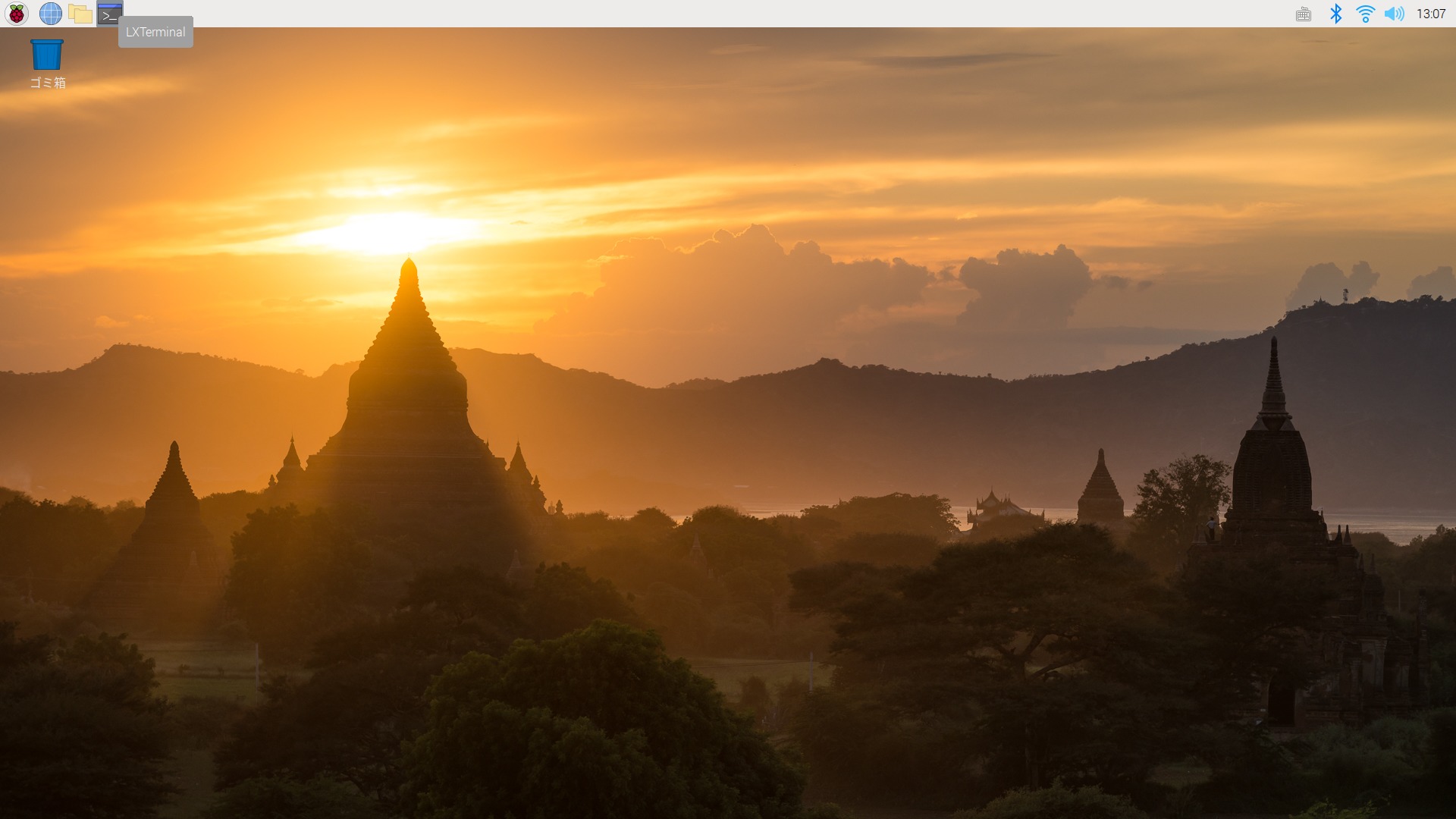
コメント