はじめに
ラズパイ専用にモニターなどを用意はしましたが、部屋が狭いので結局片づけることにしました。
リモートデスクトップ環境を整えてラズパイの操作をWindowsから行えるようにします。
Raspberry Pi4の設定
まずはラズパイ側の設定から。
VNCの有効化
スタートメニューから「設定」「Raspberry Piの設定」を開き、VNCを有効にチェックしてOK。

スタートメニューから「設定」「Raspberry Piの設定」 
VNCを有効にする
デスクトップ画面右上にVCNのマークが現れるので、クリックして「VNCServer」を開く。
Connectivityのすぐ下にあるアドレスをメモなどをして覚えておきます。

デスクトップ右上にVNCマークが出る 
表示されるアドレスを覚えておく
起動設定の変更
ラズパイは初期設定だと、どうやらHDMIの出力先がないと起動しないようなので設定を変更します。
LXTerminalから次のコマンドを入力し、viで設定ファイルを開きます。
sudo vi /boot/config.txt
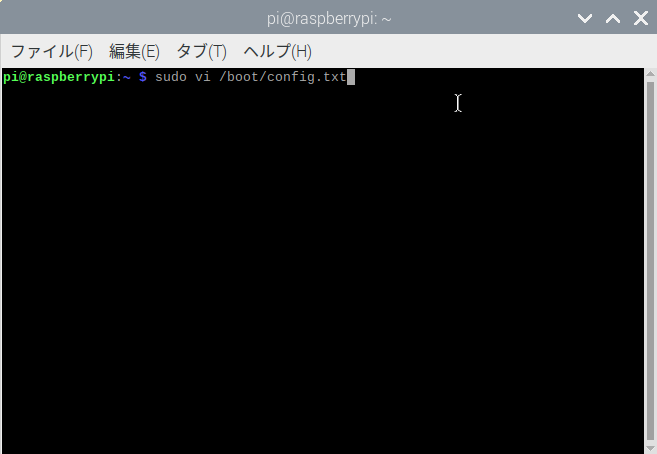
viの使い方が分からなくても、ここから先同じように操作すれば大丈夫です。
矢印方向キーで「#hdmi_force_hotplug=1」まで移動し、カーソルを「#」に合わせます。
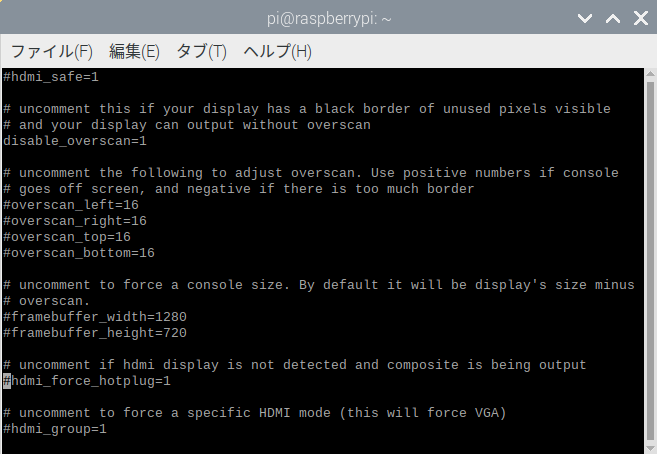
次にキーボードの「x」を押して「#hdmi_force_hotplug=1」の先頭にある「#」を削除します(一文字削除するコマンド)。
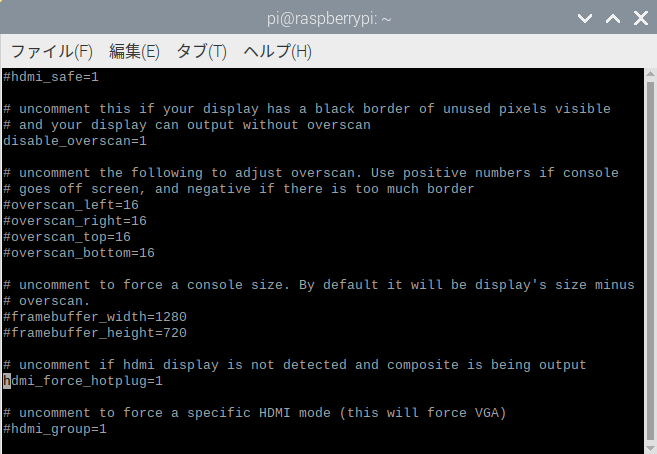
「#」が消えたことを確認したら、その場で「:wq」と入力してエンターを押す(保存して終了するコマンド)。
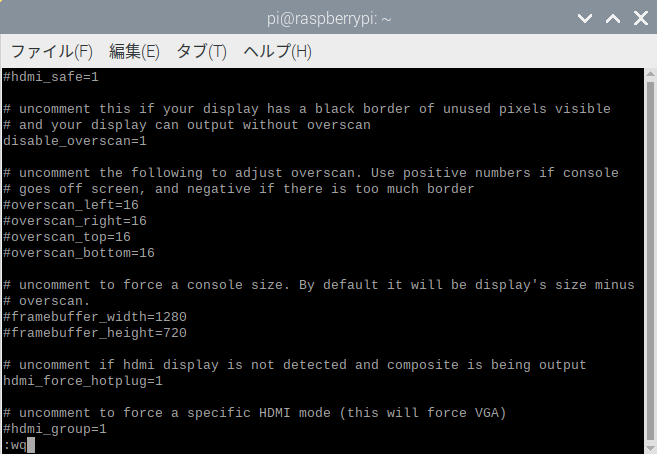
尚、「#」以外のものを消してしまった場合は「:q」を入力してエンターを押し(保存せずに終了するコマンド)、LXTerminalからviで設定ファイルを開くところからやり直してください。
これでラズパイ側の設定は終了です!
再起動を行っておきます。
Windows 10側の設定
Windows 10側の設定です。
VNC Viewerのインストール
こちらから「Download VNC Viewer」をクリックしてVNC Viewerのダウンロードを行います。
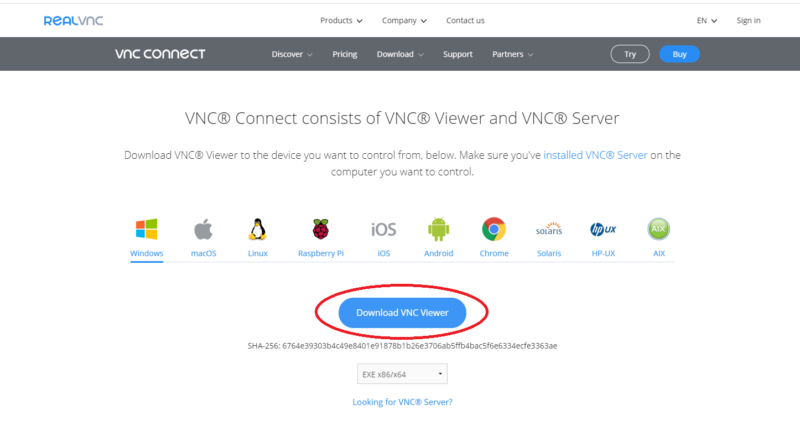
ダウンロードしたexeファイルを起動します。
日本語はないのでそのまま「English」を選択してインストールします。
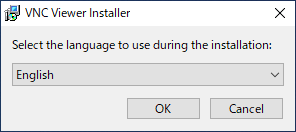
インストール先に指定がない場合は「Next」をクリックしていけばインストールが完了します。

セットアップの開始確認 
規約 
インストール先の設定

インストール開始 
インストール完了
VNC Viewerの起動、実行
VNC Viewerを起動し「GOT IT」をクリックします。
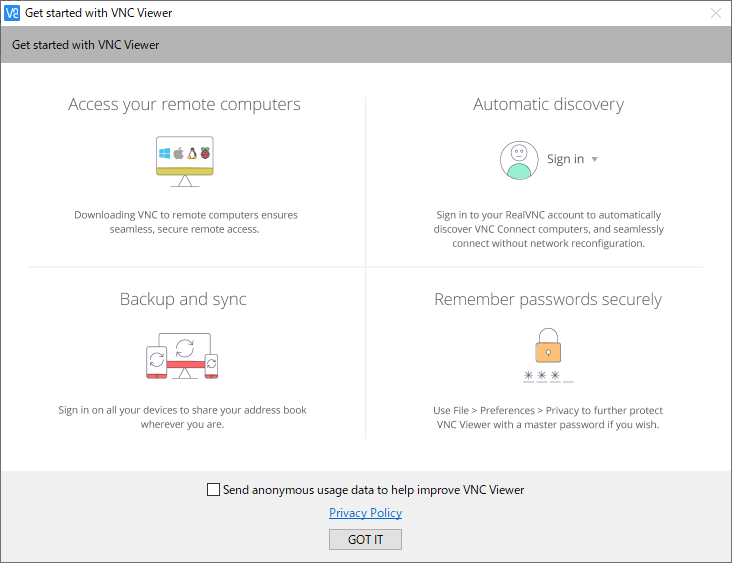
先ほどラズパイで確認したアドレスを「Enter a VNC Server address or search」に打ち込んでエンターを押します。
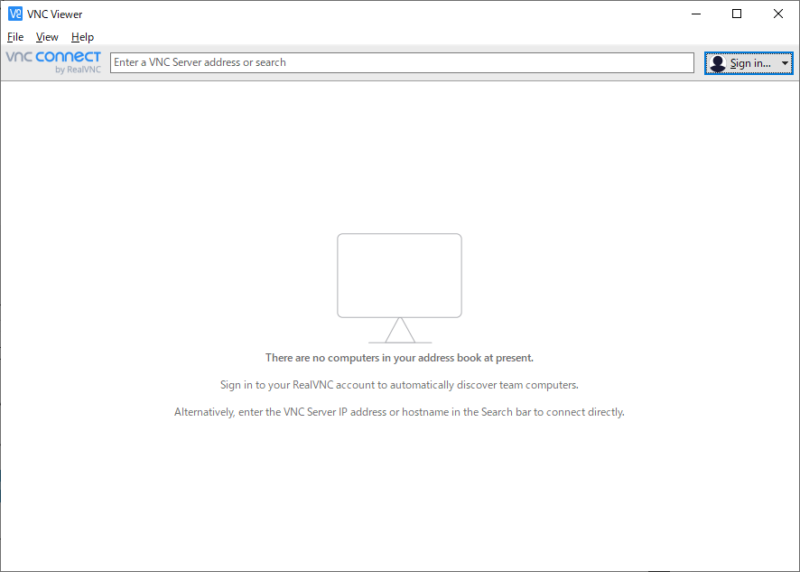
正しいアドレスを打ち込むと、次の画像のような画面が現れるので「Continue」をクリックします。
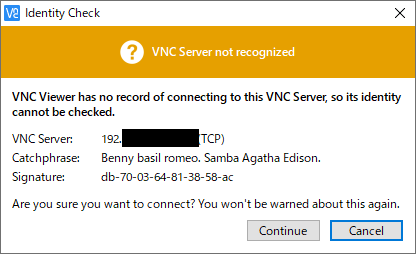
最後にラズパイのユーザ名とパスワードを入力してエンターを押します。
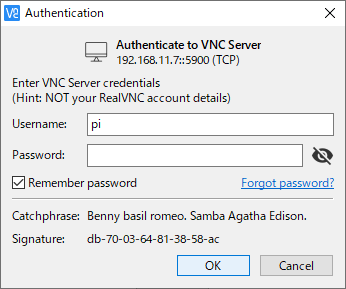
無事に接続されるとラズパイの画面が表示されます。
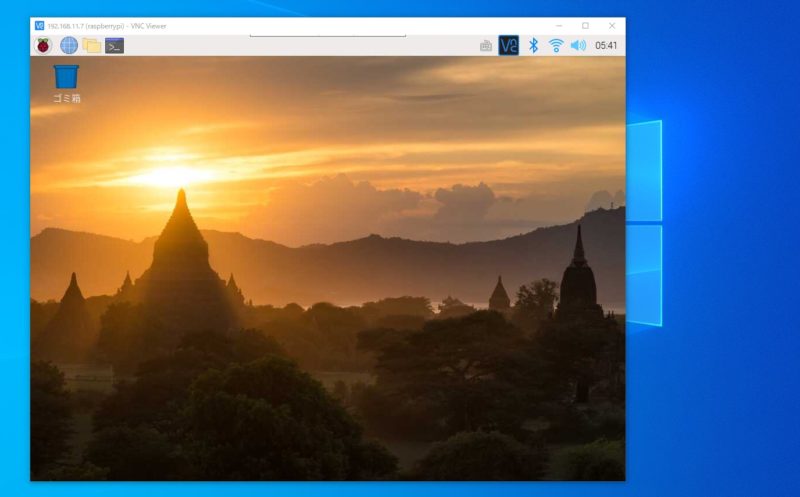
最後に
これで複数台のラズパイを扱うとしてもモニターを複数台用意しなくて済みますね!
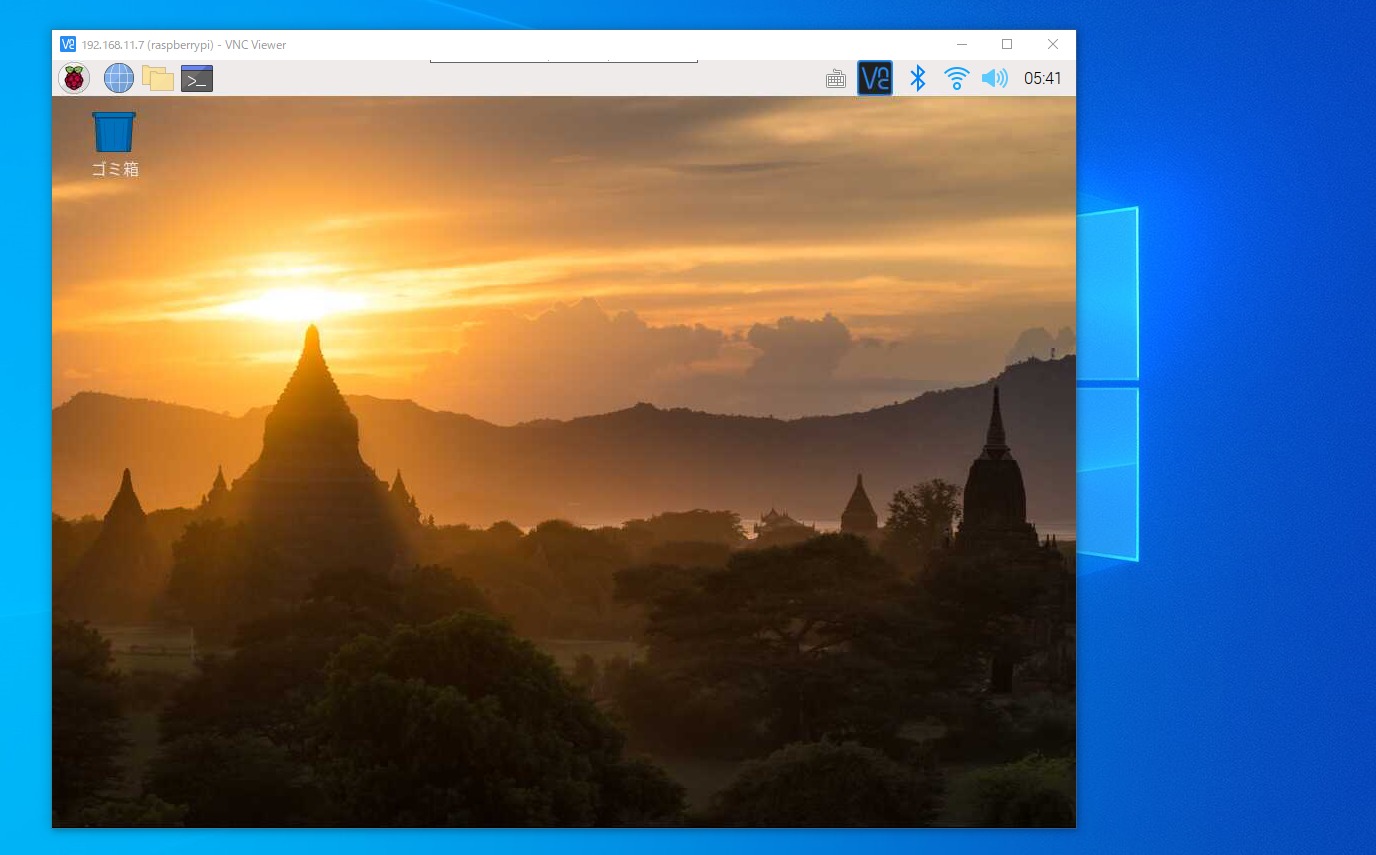
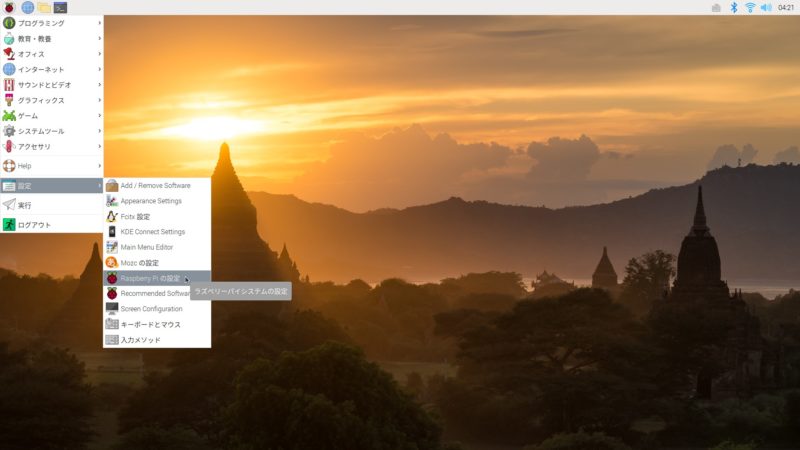
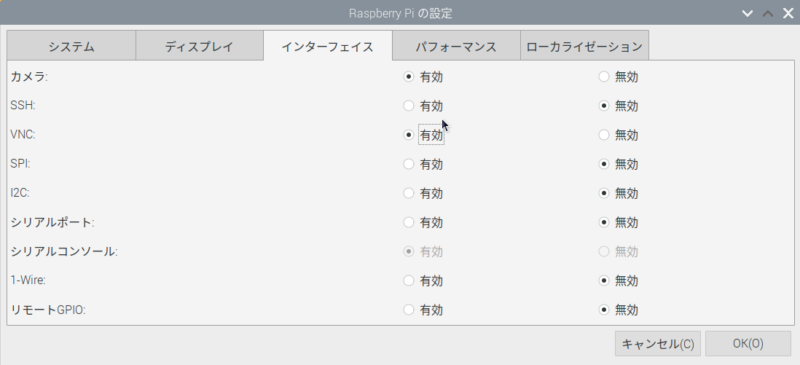
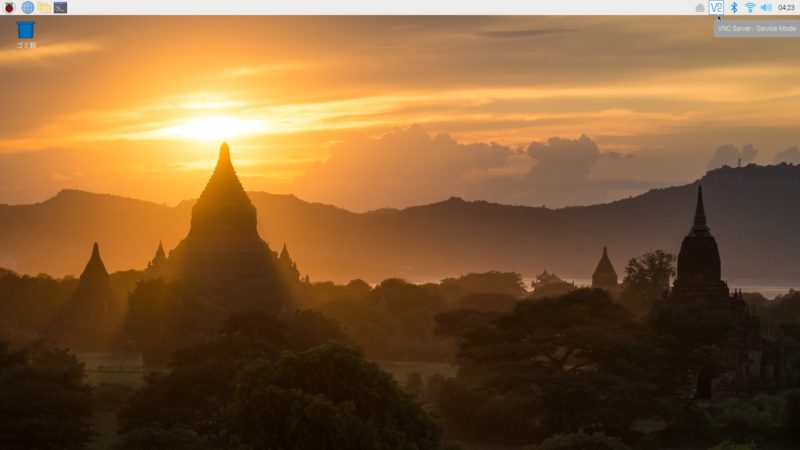
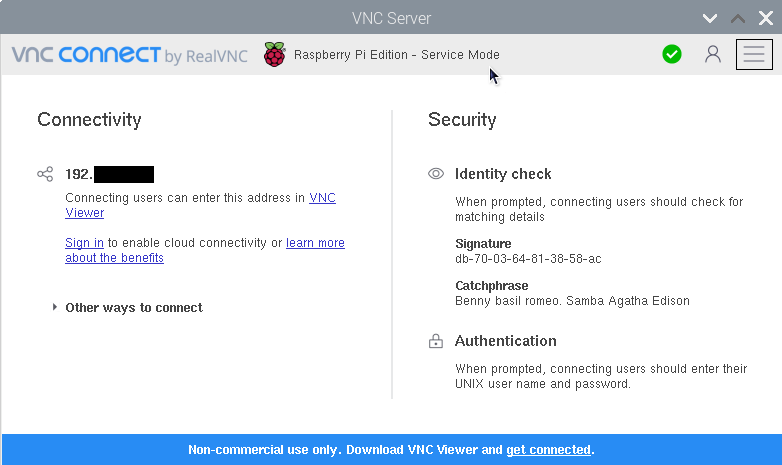
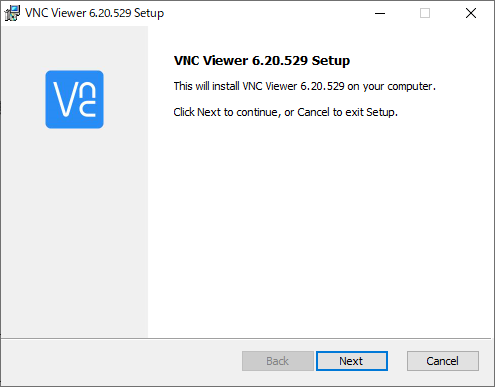
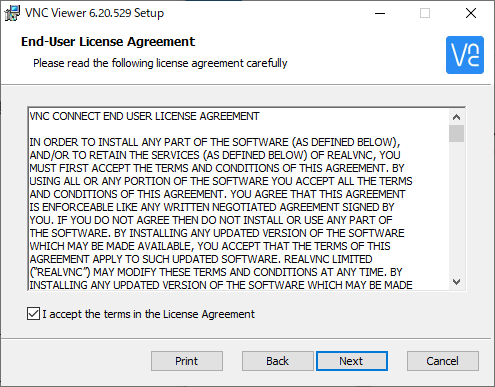
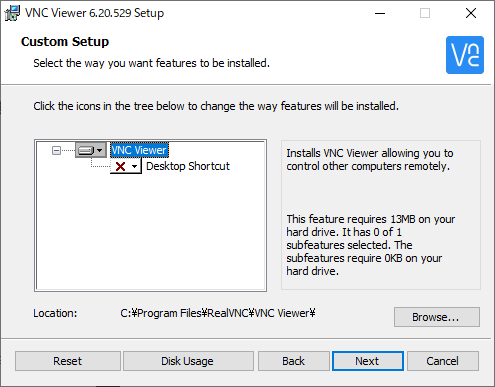
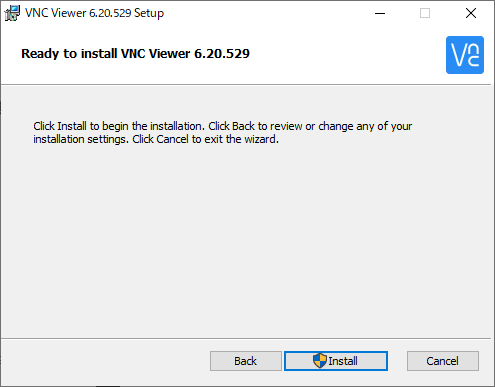
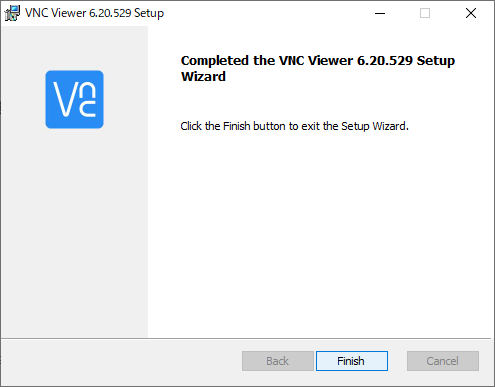
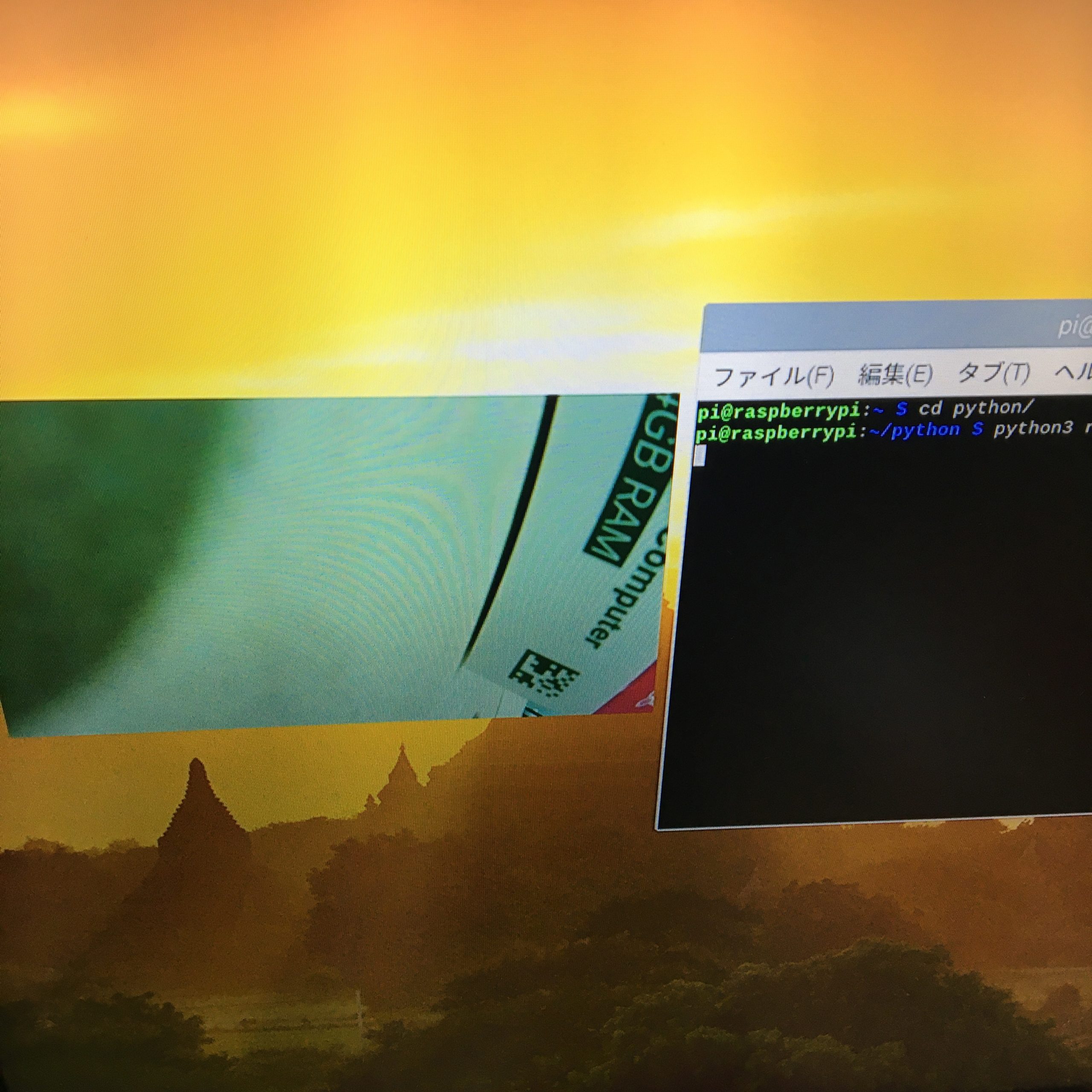
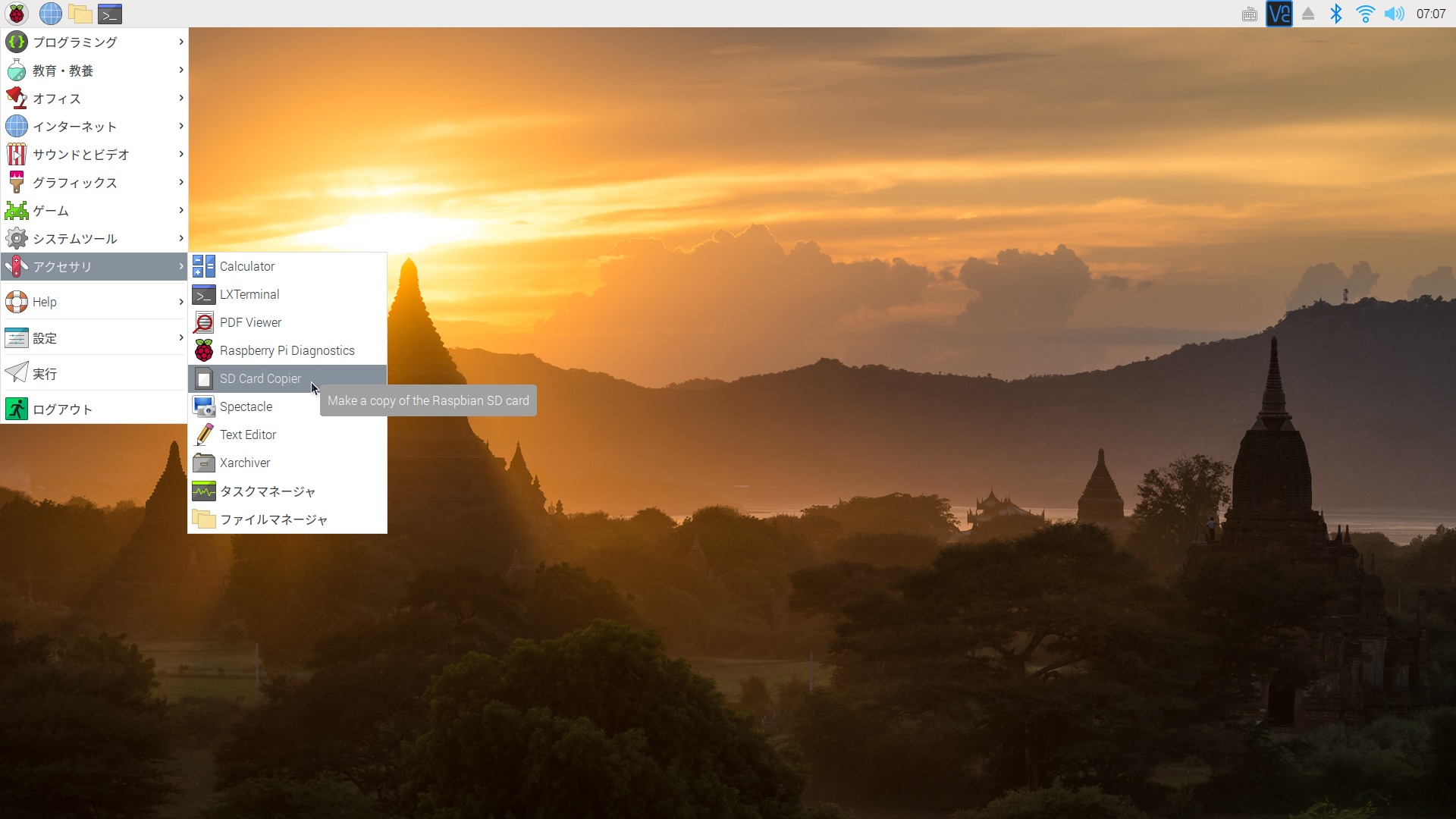
コメント