はじめに
カメラモジュールの接続とコマンドでの動作確認をしました。
今回も単純な操作で終わるので忘れることはないと思いますが一応。
カメラモジュールの接続
使っているカメラモジュールはRaspberry Pi用 広角カメラモジュールというものです。
Raspberry Pi用 カメラモジュールと書いてあるものであれば同じように使えると思います。

まずはRaspberry Pi4側の接続部分に隙間を作ってカメラモジュールの端子を差し込みます。
画像でいう黒い部分を持ち上げるようにして隙間を作ります。

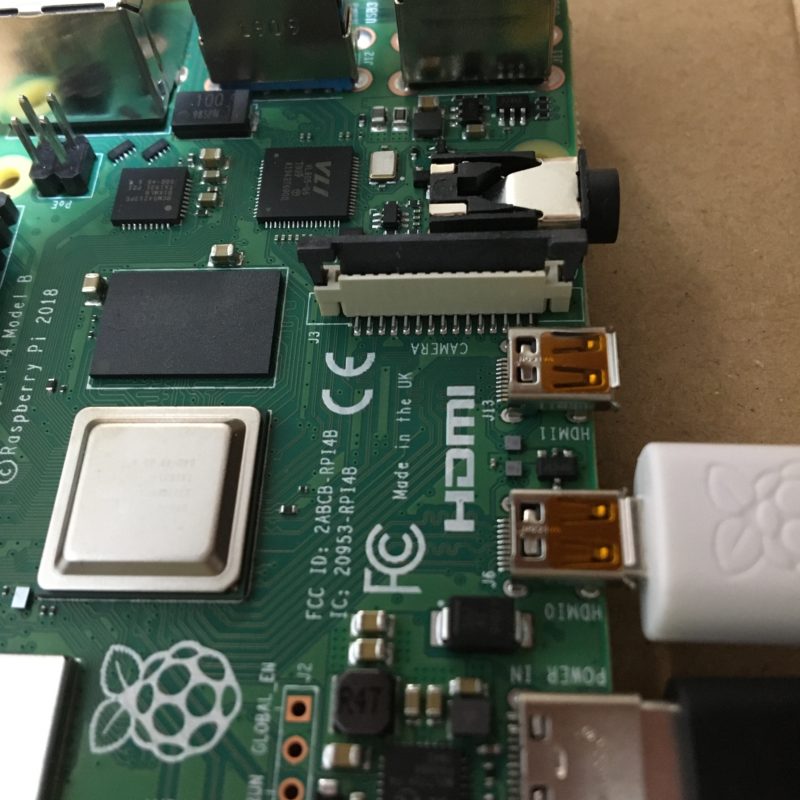
隙間ができたらカメラモジュールを差し込みます。
カメラモジュールの接続端子には金属面とテープで覆われている面があるので向きに注意してください。
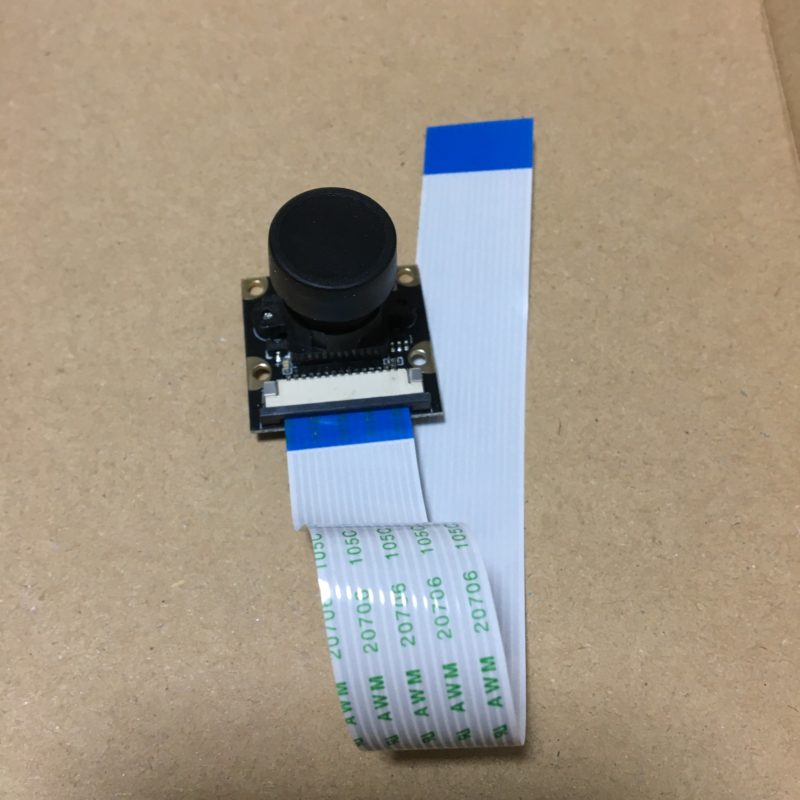

接続する向きは次の画像のように、カメラモジュールのテープで覆われている面がUSB接続部側になるようにして接続します。

カメラモジュールを差し込んだら隙間があると抜けてしまうので、先程持ち上げた黒い部分は押し込んで元に戻します。
Raspberry Pi4の設定
次にRaspberry Pi側の設定を行います。
スタートメニューの「設定」「Raspberry Piの設定」を開きます。
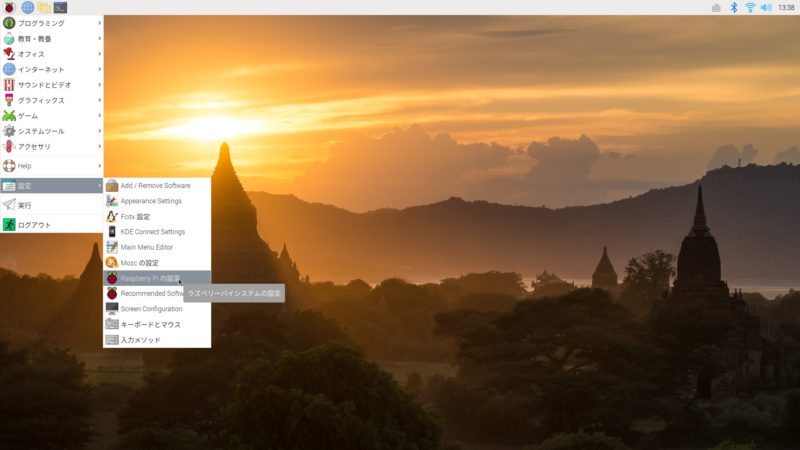
「インターフェイス」の「カメラ」が無効になっているので有効にして「OK」をクリック。
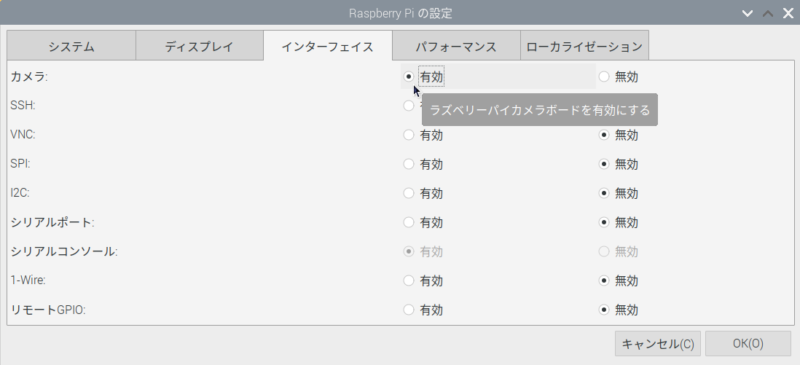
設定の完了には再起動が必要なので、再起動を行う。
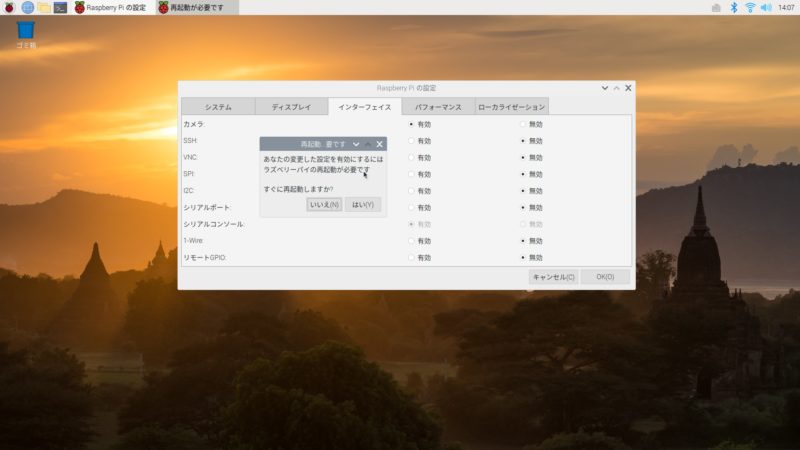
再起動が終われば、設定は完了です。
動作確認をする
最後に動作確認をします。
まずはLXTerminarlに次のコマンドを入力してカメラモジュールが正しく認識されているか確認します。
vcgencmd get_camera
次のように表示されていれば問題なしです。
supported=1 detected=1
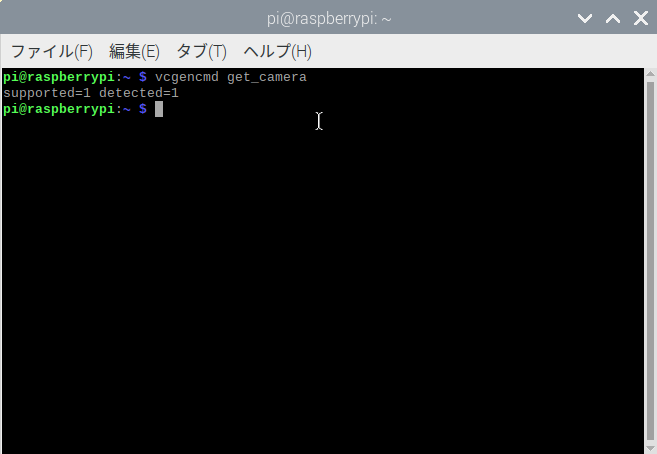
次のコマンドで静止画の撮影をします。
raspistill -o sample.jpg
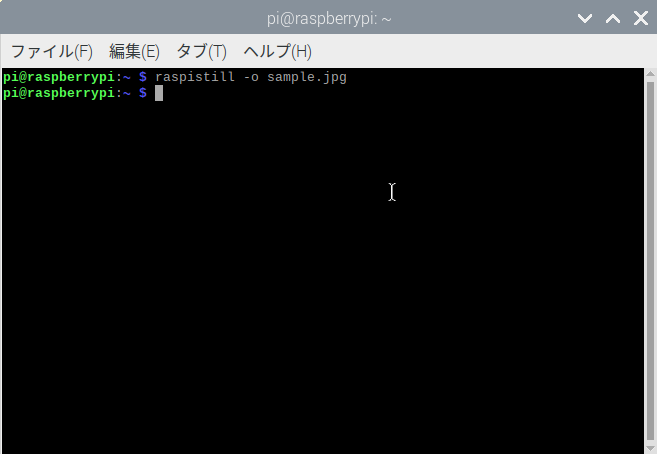
コマンドを入力すると少しの間、画面上にカメラ映像が表示されて表示が消えると「home/pi」に画像が保存されます。

最後に
とりあえずはカメラモジュールが動くところまで確認できました。
次回以降はpythonでの動作や画像処理などについても触れていきたいと思っています。

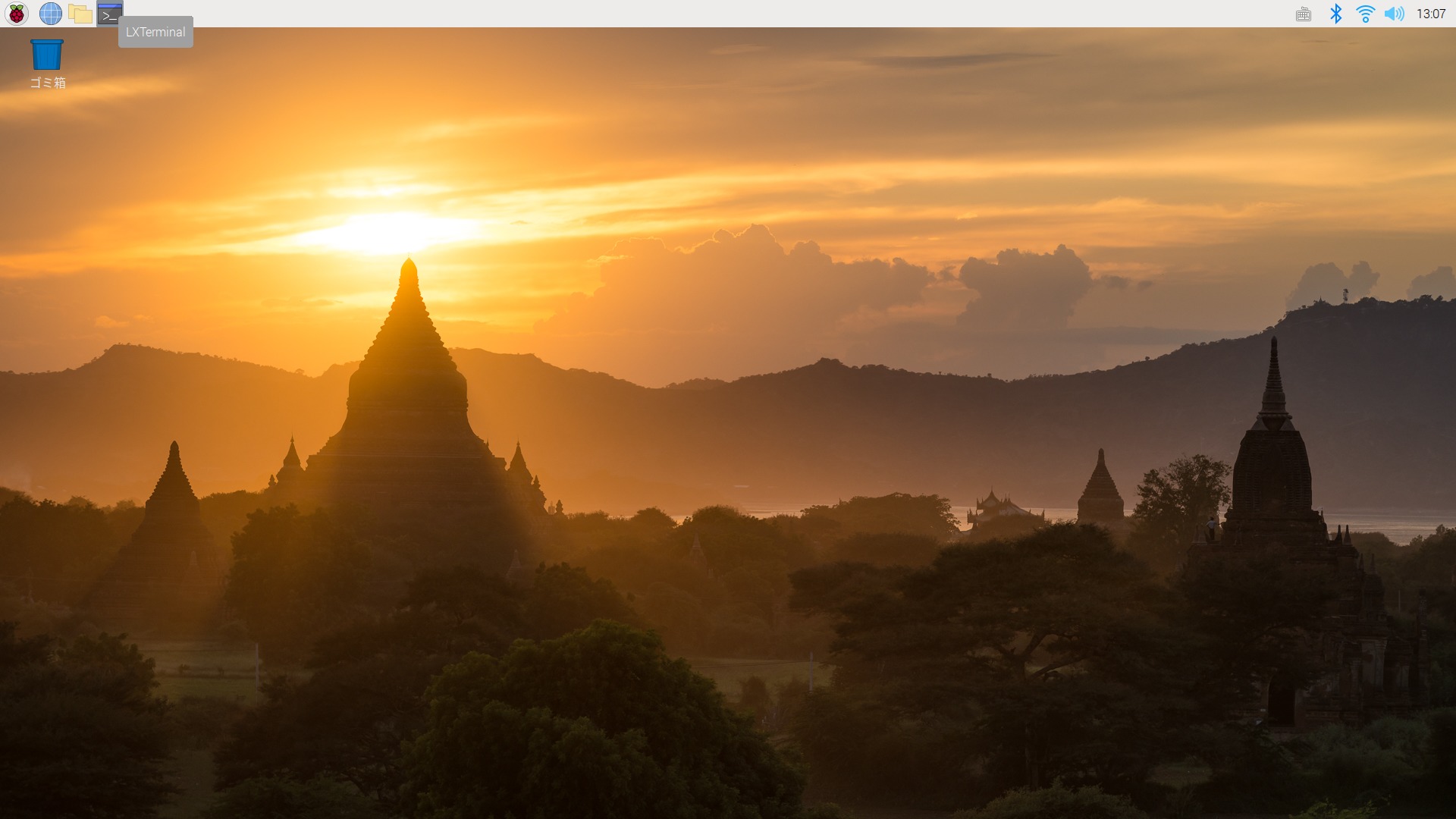

コメント
>vcgendmd get_camera
vcgencmd get_camera コマンドのミスがありました。
指摘ありがとうございます。
修正させていただきました!